Kia EV6 podporuje Android Auto, která vám umožňuje přistupovat k aplikacím pro Android, jako je YouTube Music, Google Maps, Waze a Spotify, prostřednictvím obrazovky infotainmentu vašeho vozidla. Pomocí Google Assistant můžete také telefonovat, posílat zprávy nebo používat navigaci pomocí hlasových příkazů.

Nainstalujte si Android Auto do smartphonu
Abyste mohli používat Android Auto na Kia EV5.0, musíte mít zařízení Android s verzí 6 Lollipop nebo novější. Pro optimální výkon se doporučuje Android 6.0 Marshmallow nebo vyšší verze. Pokud má vaše zařízení operační systém Android 9 Pie nebo starší, musíte si nejprve stáhnout aplikaci Android Auto z obchodu Google Play, jinak je aplikace vestavěná.
Pokud chcete ve svém EV6 používat službu „Hey Google“ s Asistentem Google, ujistěte se, že je tato funkce na vašem zařízení povolena. Na telefonu Android otevřete soubor Google aplikace. Vpravo dole klepněte na Moře. Pak jdi Nastavení > Hlas > Hlasová shoda a zapněte Hej Google.
Povolte Android Auto v EV6
Android Auto musí být povoleno v nastavení informačního a zábavního systému vašeho EV6, než jej budete moci používat. Chcete-li povolit Android Auto, vyberte ZALOŽIT, pak Projekce telefonu (pokud nevidíte „Projekce telefonu“, vyberte Připojení zařízení). Poté otevřete Android Auto kartu a ujistěte se, že „Povolit Android Auto“ možnost je aktivována.
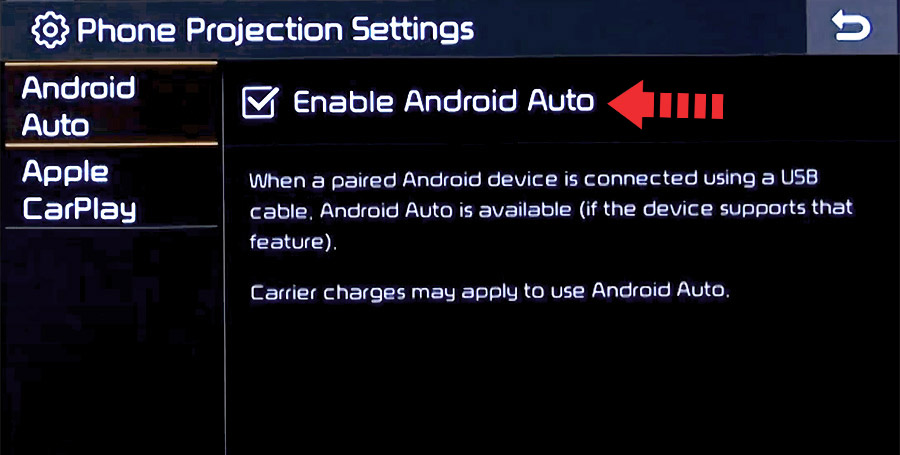
Připojte telefon k USB portu EV6

- Připojte svůj telefon Android k portu USB Kia EV6 pomocí originálního datového kabelu USB.
- Přijměte smluvní podmínky služby Android Auto ve svém vozidle, pokud se nějaké objeví.
- Můžete být vyzváni k udělení určitých oprávnění aplikaci Android Auto v telefonu, jako je správa telefonních hovorů a zpráv SMS. Udělte všechna požadovaná oprávnění.
- Po několika sekundách se na obrazovce infotainmentu vašeho EV6 spustí Android Auto.
Pokud si nejste jisti, který port USB podporuje Android Auto u vaší konkrétní varianty EV6, podívejte se do uživatelské příručky vašeho vozidla – nebo můžete zkusit zapojit kabel, jeden po druhém, do všech portů USB na palubní desce a středové konzole.
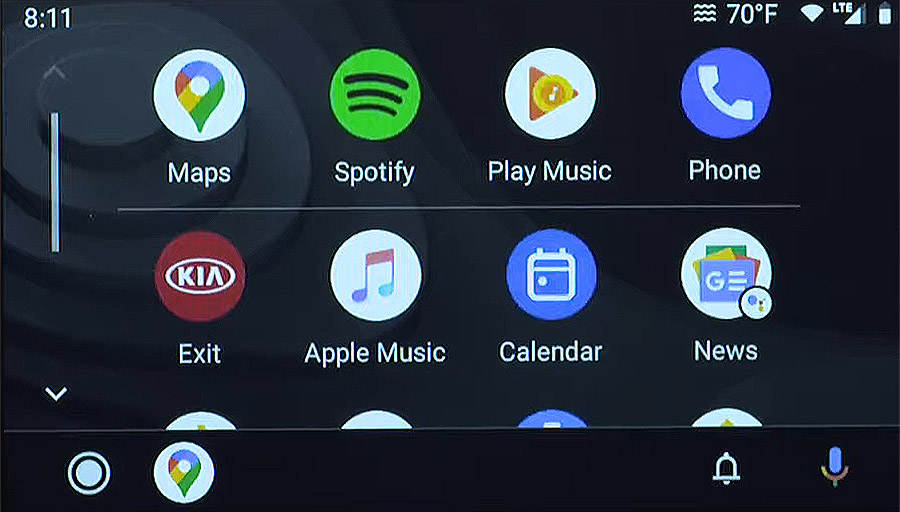
Chcete-li se vrátit k výchozímu multimediálnímu displeji informačního a zábavního systému, stiskněte v Android Auto tlačítko Exit s logem Kia.
Android Auto nefunguje na Kia EV6
Pokud se Android Auto na vašem EV6 nespustí, když zapojíte USB kabel a v seznamu aplikací v informačním systému není ikona Android Auto, může to být způsobeno řadou důvodů:
- Android Auto je zakázáno v nastavení informačního systému vašeho EV6.
- Android Auto není na vašem telefonu nainstalováno, ujistěte se, že je nainstalováno a máte potřebná oprávnění.
- Datový kabel USB, který používáte, je vadný nebo není značky. Zkuste jiný kabel, nejlépe originální kabel.
- Připojený port USB na vašem EV6 nepodporuje Android Auto. Zkuste jiné porty USB.
- Za problém Android Auto je zodpovědná softwarová závada. Zkuste resetovat informační a zábavní systém EV6 do továrního nastavení. Také smažte data a mezipaměť pro Android Auto v telefonu tak, že přejdete do Nastavení > Aplikace > Android Auto > Úložiště.
Pokud se vám stále nedaří připojit Android Auto k vašemu EV6, měli byste nechat vozidlo zkontrolovat u autorizovaného prodejce Kia.
Používání Google Assistant na Kia EV6
Google Assistant je funkce rozpoznávání hlasu od společnosti Google poháněná umělou inteligencí, která vám pomáhá soustředit se na silnici při řízení vozu EV6, protože můžete ovládat funkce svého zařízení Android pomocí hlasových příkazů.
Virtuální asistent vám umožňuje telefonovat, poslouchat a posílat textové zprávy, přehrávat hudbu, získávat pokyny a používat další funkce vašeho telefonu Android handsfree. Asistenta Google můžete dokonce požádat o aktuální počasí, ceny akcií nebo nadcházející události ve vašem kalendáři.
Chcete-li získat přístup k Asistentovi Google, stiskněte a podržte tlačítko hovoru na volantu vašeho EV6, dokud neuslyšíte zvukové upozornění.

Asistenta Google můžete spustit také stisknutím tlačítka mikrofonu v aplikaci Android Auto.
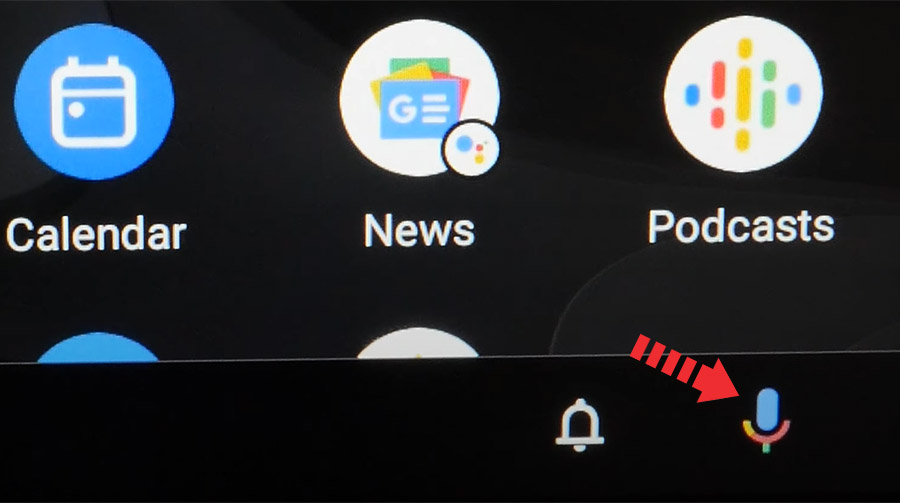
If „Hej Google“ funkce je povolena ve vašem zařízení Android pod Hlasová shoda nastavení, můžete také jednoduše říct: „Hey Google“. Po zaznění zvukového upozornění můžete začít žádat o pomoc.
Nejlepších výsledků při používání Asistenta Google dosáhnete, když budete mluvit jasně a snížíte hluk na pozadí zavřením oken. Nasměrujte také větrací otvory na palubní desce tak, aby nesměřovaly k mikrofonu vozidla.
Které modely EV6 podporují Android Auto?
Vozidla Kia EV2022 modelového roku 6 a novější jsou kompatibilní se systémem Android Auto.
Používání navigace Waze na Kia EV6 s Android Auto
Waze je založen na kombinaci služby Android Location Service a informací v reálném čase z databáze 100 milionů uživatelů. Je to jedna z nejlepších aplikací na světě, pokud jde o zahrnutí stavebních prací a dopravy do návrhů tras. Waze může také poskytovat aktualizované informace o nehodách a neočekávaných zpožděních. Aplikace je plně kompatibilní s Android Auto. Stačí si do telefonu stáhnout aplikaci Waze z obchodu Google Play a stisknout její ikonu v aplikaci Android Auto na obrazovce infotainmentu vašeho EV6.
Používání Map Google na Kia EV6 s Android Auto
Neexistuje žádný seznam nejlepších aplikací pro auta pro Android, aniž byste zahrnuli nejlepšího psa v aplikacích pro satelitní navigaci, Mapy Google. Mapy jsou důležitou součástí ekosystému Androidu a pravděpodobně budou aplikací, kterou při řízení svého EV6 používáte nejčastěji. Pro mnoho lidí je výběr mezi Waze a Google Maps věcí osobních preferencí. Myslíme si: Obojí je skvělé. Nemusíte stahovat aplikaci Mapy Google, protože je to integrovaná funkce v zařízeních Android.
Používání Spotify na EV6
Pro streamování hudby na EV6 můžete použít Spotify. Stačí nainstalovat aplikaci Spotify z obchodu Google Play a její ikona se zobrazí na displeji infotainmentu, když je Android Auto aktivní.
Pomocí hlasových příkazů můžete přehrávat hudbu handsfree na Spotify s Google Assistant. Stačí na konec přidat „na Spotify“, aby Asistent Google věděl, kterou službu máte na mysli (např. „Hey Google, play my ‘Your Mix of the Week’ playlist on Spotify“).
Asistent Google může přehrávat skladby, interprety, alba, seznamy skladeb, podcasty a další. Můžete také „lajkovat“ hudbu, ptát se, co se hraje, a ovládat přehrávání (např. hlasitost, přeskočit skladbu, přehrát/pozastavit).
Ne všechny aplikace jsou kompatibilní s Android Auto
Pokud si myslíte, že můžete používat všechny své aplikace pro Android ve svém Kia EV6 s Android Auto, pak se mýlíte. Výběr kompatibilních aplikací je omezený a musíte žít s omezeními, zejména s aplikacemi pro messenger. SMS zprávy a WhatsApp lze ovládat téměř výhradně přes Google Assistant. To znamená, že nemůžete vidět svou historii zpráv, ale můžete si nechat pouze číst nové zprávy nebo si zprávy dokonce sami diktovat.
S Android Auto na vašem EV6 lze mimo jiné používat následující aplikace: Telefon, Whatsapp, Zprávy, Facebook Messenger, Skype, Telegram, Kalendář, Zprávy, Pandora, Spotify, iHeartRadio, Audible, Amazon Music, YouTube Music, Waze a TomTom JÍT.
Když k vozidlu připojíte chytrý telefon Android nebo iPhone pomocí kabelu USB, můžete spouštět a ovládat aplikace v telefonu přes širokoúhlou obrazovku pomocí uživatelsky přívětivého rozhraní.

Doporučuje se používat schválený kabel USB dodaný výrobcem smartphonu. Použití neschválených kabelů USB může způsobit chybu projekce telefonu nebo poruchu systému.


- Obrazovka se může lišit v závislosti na modelu vozidla a specifikacích.
- Pokud je vozidlo typu 2, je možné změnit grafický motiv na bílý nebo černý. ▶ Viz » Grafické motivy (pokud jsou ve výbavě).»
Spárování se smartphonem Android přes Android Auto
Když k vozidlu připojíte chytrý telefon se systémem Android se systémem Android Auto, můžete spouštět a ovládat aplikace v telefonu přes širokoúhlou obrazovku pomocí jeho uživatelsky přívětivého rozhraní.
- Chcete-li používat Android Auto, nejprve zkontrolujte následující.
- • Navštivte web Android Auto na adrese https://www.android.com/auto a zkontrolujte seznam zemí, typů zařízení a modelů, které podporují Android Auto.
- • Stáhněte a nainstalujte aplikaci Android Auto z obchodu Google Play. Android Auto není možné nainstalovat v zemích, které tuto funkci nepodporují.
- Na obrazovce Všechny nabídky stiskněte Nastavení ▶ Připojení zařízení ▶ Nastavení promítání telefonu ▶ Android Auto a poté zaškrtněte políčko Povolit Android Auto .
- Výběrem možnosti Použít rozdělenou obrazovku na obrazovce Android Auto zobrazíte rozdělenou obrazovku při používání Android Auto.
- Připojte smartphone k portu USB na vozidle pomocí dodaného kabelu USB.
- Při prvním připojení se na systémové obrazovce zobrazí okno s upozorněním. Zkontrolujte podrobnosti a poté stiskněte OK.
- Chcete-li ukončit Android Auto a odpojit se od smartphonu, odpojte kabel USB od systému.

Pomocí Android Auto
- Na obrazovce Všechny nabídky stiskněte Android Auto .
- Proveďte požadovanou funkci.
- • Chcete-li na smartphonu spustit funkce pro telefon, hudbu nebo navigaci, stiskněte odpovídající ikonu aplikace.
- Když používáte navigaci smartphonu prostřednictvím projekce telefonu, zvuky z funkce rádia/médií systému i z navigace budou vycházet z reproduktorů vašeho vozidla. Když otočíte ovladačem hlasitosti, když jsou na výstupu oba zvuky, nejprve se nastaví hlasitost navigace.
- • Chcete-li použít rozpoznávání hlasu Google, stiskněte a podržte tlačítko Rozpoznávání hlasu na volantu.
- • Chcete-li na smartphonu spustit funkce pro telefon, hudbu nebo navigaci, stiskněte odpovídající ikonu aplikace.
- Stisknutím tlačítka [ MODE ] na volantu můžete spustit mediální aplikaci na vašem smartphonu a také režim Rádio/Média systému.
- Chcete-li určit, které funkce se mají spustit po stisknutí tlačítka [ MODE ] na volantu, stiskněte a podržte tlačítko [ MODE ], aby se zobrazila obrazovka nastavení.
- Stisknutím tlačítka Volat na volantu můžete uskutečnit hovor přes připojení Bluetooth.
- Když je projekce telefonu aktivní, nemůžete změnit nastavení projekce telefonu. Chcete-li změnit nastavení, odpojte kabel USB od systému.
- Ikony na obrazovce se mohou změnit v souladu se zásadami společnosti Google Corporation.
- Aplikace nebo funkce používané prostřednictvím Android Auto se mohou změnit v souladu se zásadami společnosti Google Corporation. Podporované funkce naleznete na webu Android na adrese https://www.android.com/auto.
- Chcete-li používat funkce smartphonu s minimalizovaným nastavením systému, aktualizujte operační systém smartphonu na nejnovější verzi.
- Doba rozpoznání se může lišit v závislosti na typu zařízení, firmwaru a verzi operačního systému.
- Za veškerá mobilní data použitá při spuštěné službě Android Auto mohou být účtovány poplatky.
- Některé funkce nemusí fungovat správně v závislosti na síle signálu sítě.
- Při používání Android Auto se vyhněte interakci se smartphonem.
- Když se používá Android Auto, nemůžete používat následující funkce.
- USB režim
- Apple CarPlay
- MirrorLink (pokud je ve výbavě)
- Vyhledávání pomocí ovládacího panelu, dálkového ovládání na volantu nebo dálkového ovládání zadních sedadel (je-li ve výbavě)
Spárování s iPhone přes Apple CarPlay
Po připojení iPhonu k vozidlu pomocí Apple CarPlay můžete spouštět a ovládat aplikace v telefonu prostřednictvím obrazovky systému.
- Chcete-li používat Apple CarPlay, nejprve zkontrolujte následující:
- • Pro modely iPhone, které podporují Apple CarPlay, navštivte web Apple na adrese https://www.apple.com/kr/ios/carplay.
- • Ujistěte se, že jsou v nastavení iPhonu povoleny Apple CarPlay a Siri. Pokud nevidíte možnosti pro Apple CarPlay nebo Siri, aktualizujte na nejnovější verzi iOS.
- Na obrazovce Všechny nabídky stiskněte Nastavení ▶ Připojení zařízení ▶ Nastavení promítání telefonu ▶ Apple CarPlay a poté zaškrtněte políčko Povolit Apple CarPlay .
- Výběrem možnosti Použít rozdělenou obrazovku na obrazovce Apple CarPlay zobrazíte rozdělenou obrazovku při používání Apple CarPlay.
- Připojte iPhone k USB portu na vozidle pomocí dodaného USB kabelu.
- Při prvním připojení se na systémové obrazovce zobrazí okno s upozorněním. Zkontrolujte podrobnosti a poté stiskněte OK.
- Chcete-li ukončit Apple CarPlay a odpojit se od iPhone, odpojte kabel USB od systému.
![]()
Pomocí Apple CarPlay
- Na obrazovce Všechny nabídky stiskněte Apple CarPlay .
- Proveďte požadovanou funkci.
- • Chcete-li na svém iPhone spustit kteroukoli z funkcí (telefon, zprávy, hudba, navigace atd.), stiskněte odpovídající ikonu aplikace.
- Když používáte navigaci smartphonu prostřednictvím projekce telefonu, zvuky z funkce rádia/médií systému i z navigace budou vycházet z reproduktorů vašeho vozidla. Když otočíte ovladačem hlasitosti, když jsou na výstupu oba zvuky, nejprve se nastaví hlasitost navigace.
- • Chcete-li spustit rozpoznávání hlasu Siri, stiskněte a podržte tlačítko rozpoznávání hlasu na volantu.
- • Chcete-li na svém iPhone spustit kteroukoli z funkcí (telefon, zprávy, hudba, navigace atd.), stiskněte odpovídající ikonu aplikace.
- Stisknutím tlačítka [ MODE ] na volantu můžete spustit mediální aplikaci na vašem smartphonu a také režim Rádio/Média systému.
- Chcete-li určit, které funkce se mají spustit po stisknutí tlačítka [ MODE ] na volantu, stiskněte a podržte tlačítko [ MODE ], aby se zobrazila obrazovka nastavení.
- Stisknutím tlačítka Call/Answer na volantu přijmete příchozí hovor.
- Když je projekce telefonu aktivní, nemůžete změnit nastavení projekce telefonu. Chcete-li změnit nastavení, odpojte kabel USB od systému.
- Aplikace nebo funkce používané prostřednictvím Apple CarPlay se mohou změnit v souladu se zásadami společnosti Apple Corporation. Podporované funkce naleznete na webových stránkách společnosti Apple Corporation na adrese https://www.apple.com/kr/ios/carplay.
- Chcete-li používat funkce smartphonu s minimalizovaným nastavením systému, aktualizujte operační systém smartphonu na nejnovější verzi.
- Doba rozpoznání se může lišit v závislosti na typu zařízení, firmwaru a verzi operačního systému.
- Za veškerá mobilní data využívaná při běžícím Apple CarPlay mohou být účtovány poplatky.
- Některé funkce nemusí fungovat správně v závislosti na síle signálu sítě.
- Vyhněte se interakci se smartphonem při používání Apple CarPlay.
- Při používání Apple CarPlay nelze používat následující funkce.
- telefon Bluetooth
- USB režim
- Android Auto
- MirrorLink (pokud je ve výbavě)
- Procházení pomocí knoflíku Hledat na ovládacím panelu (je-li ve výbavě)
Spárování se smartphonem Android přes MirrorLink (je-li ve výbavě)
Po připojení chytrého telefonu přes MirrorLink můžete spouštět a ovládat aplikace v telefonu ze systémové obrazovky.
- Chcete-li použít MirrorLink, nejprve zkontrolujte následující:
- • Problémy s kompatibilitou a zařízení, která podporují MirrorLink, naleznete na webových stránkách společnosti na adrese https://members.kia.com. Zařízení a aplikace, které podporují MirrorLink, lze také nalézt na webových stránkách MirrorLink na adrese https://www.mirrorlink.com.
- • Z obchodu Google Play si stáhněte a nainstalujte aplikace, které lze používat prostřednictvím MirrorLink.
- • Nainstalujte aplikaci, která podporuje MirrorLink, spusťte aplikaci a poté povolte požadavek na přístup.
- Na obrazovce Všechny nabídky stiskněte Nastavení ▶ Připojení zařízení ▶ MirrorLink a poté zaškrtněte políčko Povolit MirrorLink .
![]()
- Při prvním připojení zařízení se na systémové obrazovce zobrazí okno s upozorněním. Zkontrolujte podrobnosti a poté stiskněte OK.
- Chcete-li přestat používat MirrorLink a odpojit se od smartphonu, odpojte kabel USB od systému.
![]()
Pomocí MirrorLink
- Na obrazovce Všechny nabídky stiskněte MirrorLink .
- Stisknutím ikony na obrazovce MirrorLink spustíte aplikaci nebo funkci. Pomocí systému můžete používat funkce smartphonu, jako je poslech hudby a používání navigačního systému.
- Když používáte navigaci smartphonu prostřednictvím projekce telefonu, zvuky z funkce rádia/médií systému i z navigace budou vycházet z reproduktorů vašeho vozidla. Když otočíte ovladačem hlasitosti, když jsou na výstupu oba zvuky, nejprve se nastaví hlasitost navigace.
- Chcete-li během používání aplikace zobrazit seznam aplikací MirrorLink, stiskněte tlačítko [ MEDIA ].
- Když aplikace, která nepodporuje
![]() , stisknutím tlačítka [ MEDIA ] zobrazte seznam aplikací MirrorLink a přejděte na další obrazovku.
, stisknutím tlačítka [ MEDIA ] zobrazte seznam aplikací MirrorLink a přejděte na další obrazovku. - Když je projekce telefonu aktivní, nemůžete změnit nastavení projekce telefonu. Chcete-li změnit nastavení, odpojte kabel USB od systému.
- Funkce, které lze používat prostřednictvím MirrorLink, se mohou změnit podle zásad výrobce.
- Chcete-li používat funkce smartphonu s minimalizovaným nastavením systému, aktualizujte operační systém smartphonu na nejnovější verzi.
- Doba rozpoznání se může lišit v závislosti na typu zařízení, firmwaru a verzi operačního systému.
- Poplatky mohou být účtovány za veškerá mobilní data použitá, když je MirrorLink spuštěn.
- Některé funkce nemusí fungovat správně v závislosti na síle signálu sítě.
- Vyhněte se interakci se smartphonem při používání MirrorLink.
- Když se používá MirrorLink, nemůžete používat následující funkce.
- USB režim
- Android Auto
- Apple CarPlay
- Procházení pomocí knoflíku Hledat na ovládacím panelu (je-li ve výbavě)
- [
![]() SEEK ] nebo [ TRACK
SEEK ] nebo [ TRACK ![]() ] nemusí v závislosti na aplikaci fungovat.
] nemusí v závislosti na aplikaci fungovat. - Některé aplikace pro přehrávání hudby nemusí fungovat správně, když se používá MirrorLink.
Aplikace MirrorLink
Když používáte smartphone se systémem Android, který podporuje MirrorLink, můžete přistupovat k aplikacím (např. hudební přehrávač a navigační systém) založených na MirrorLink.
![]()
Používejte pouze aplikace, které podporují MirrorLink. Použití aplikace, která nepodporuje MirrorLink, může způsobit problém se systémem nebo smartphonem.
T mapa pro KIA
T mapa pro KIA je navigační aplikace od společnosti KIA. Tato aplikace podporuje připojení mezi smartphonem a systémem. Aplikace poskytuje rychlou a přesnou navigační službu v dopravních podmínkách v reálném čase. Prostřednictvím cloudové automatické aktualizace můžete udržovat data a informace na mapě aktuální.
Další podrobnosti o tom, jak aplikaci používat, naleznete na webu T map na adrese http://www.tmap.co.kr.
- Když je spuštěna navigační aplikace MirrorLink, cíl nastavený v navigačním systému se zruší.
- Problémy s kompatibilitou a zařízení, která podporují mapu T pro KIA, naleznete na webových stránkách společnosti na adrese https://members.kia.com.
- Pro pomoc kontaktujte zákaznické centrum T map.

 , stisknutím tlačítka [ MEDIA ] zobrazte seznam aplikací MirrorLink a přejděte na další obrazovku.
, stisknutím tlačítka [ MEDIA ] zobrazte seznam aplikací MirrorLink a přejděte na další obrazovku. SEEK ] nebo [ TRACK
SEEK ] nebo [ TRACK  ] nemusí v závislosti na aplikaci fungovat.
] nemusí v závislosti na aplikaci fungovat.











