Android Auto je skvělý způsob, jak zůstat ve spojení během jízdy v GMC Acadia. Umožňuje vám přistupovat k oblíbeným aplikacím, prohlížet navigační mapy a poslouchat hudbu, aniž byste museli sundat ruce z volantu. Pokud se Android Auto nespustí, když připojíte svůj telefon Android k Acadii, může to být způsobeno řadou důvodů, kterými se budeme zabývat v tomto článku.

1. Android Auto není nainstalováno
Pokud chcete v GMC Acadia používat Android Auto, budete si muset stáhnout a nainstalovat aplikaci z obchodu Google Play do telefonu. Abyste mohli aplikaci používat, musíte mít telefon s Androidem 8.0 (Oreo) a vyšším. Pokud však váš telefon má operační systém Android 10 a vyšší, nemusíte aplikaci stahovat, protože je integrována do operačního systému.
2. Android Auto je zakázáno
Pokud Android Auto nefunguje, jedním z možných důvodů může být to, že tato funkce je buď deaktivována na vašem telefonu nebo v informačním a zábavním systému vašeho Acadie.
Povolit přidávání nových aut v Android Auto
Nejprve otevřete nastavení Android Auto v telefonu a zkontrolujte, zda je povoleno. V telefonech Samsung přejděte do Nastavení > Připojená zařízení > Android Auto > Dříve připojená auta a zapněte posuvné tlačítko vedle možnosti „Přidat nová auta do Android Auto“.
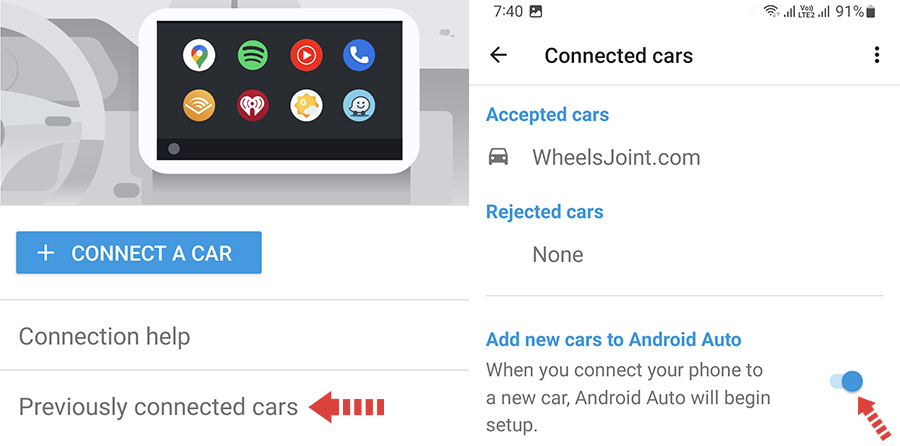
Povolit automatické spouštění
Další věcí, kterou je třeba při odstraňování problémů s Android Auto zkontrolovat, je, zda je aplikace nastavena tak, aby se automaticky spouštěla po připojení kabelu USB. Tuto funkci lze povolit nebo zakázat v nastavení aplikace, a pokud je deaktivována, uživatel musí aplikaci otevřít ručně pokaždé, když je telefon připojen k vozidlu.
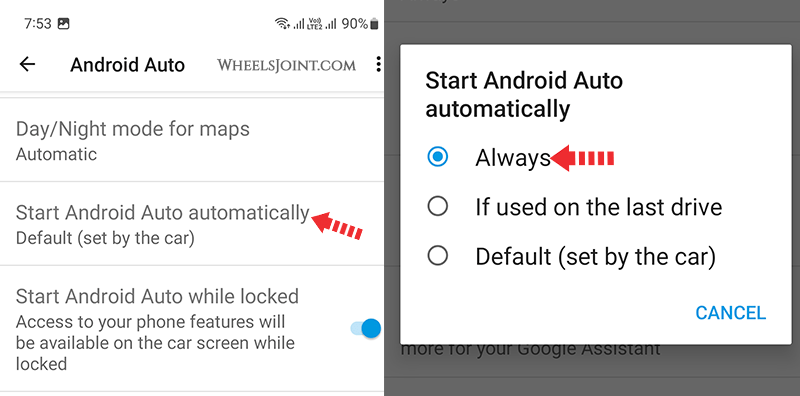
Povolit spuštění Android Auto, když je telefon uzamčen
Další věcí, kterou je třeba zkontrolovat, je, zda se aplikace může spustit, když je telefon uzamčen. Ve výchozím nastavení může být Android Auto z bezpečnostních důvodů nastaveno tak, že se nespustí, když je telefon uzamčen. Přejděte do Nastavení Android Auto a zapněte posuvné tlačítko vedle možnosti „Spustit Android Auto při uzamčení“.
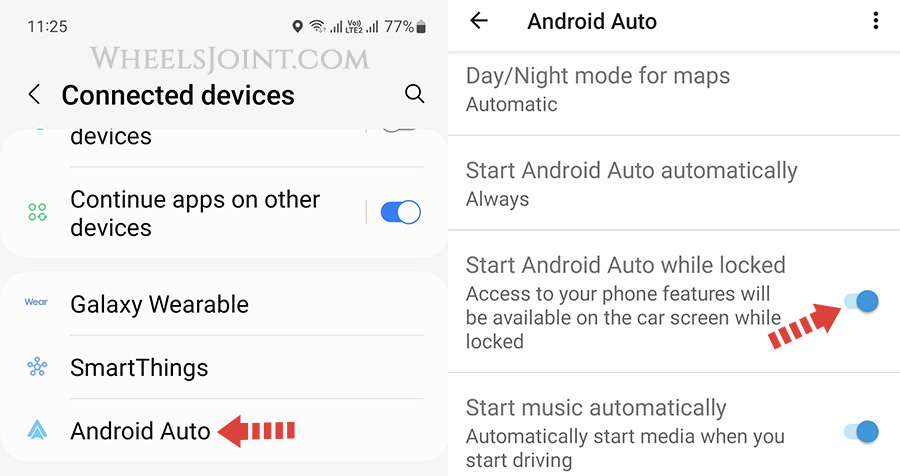
Je důležité mít na paměti, že povolení spuštění Android Auto, když je telefon zamčený, může představovat bezpečnostní riziko, protože může umožnit neoprávněný přístup k datům vašeho telefonu. Před povolením této možnosti proto zvažte své preference a bezpečnostní obavy.
Povolte Android Auto v informačním systému
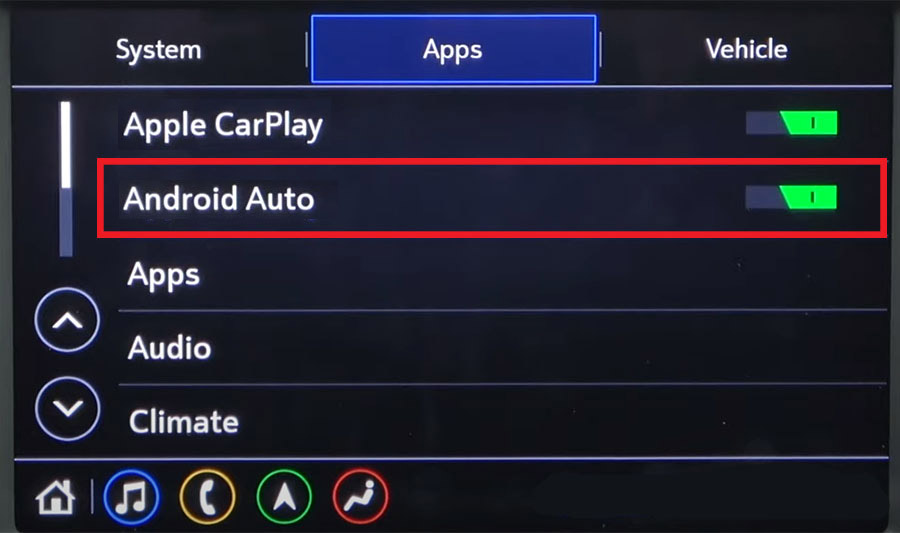
Android Auto může být ve vašem vozidle zakázáno, ujistěte se, že je povoleno v nastavení informačního systému.
Ručně připojte Android Auto
Pokud se Android Auto nespustí automaticky v Acadia, když je připojen USB kabel, můžete jej zkusit připojit ručně klepnutím na možnost „CONNECT A CAR“ v nastavení Android Auto.
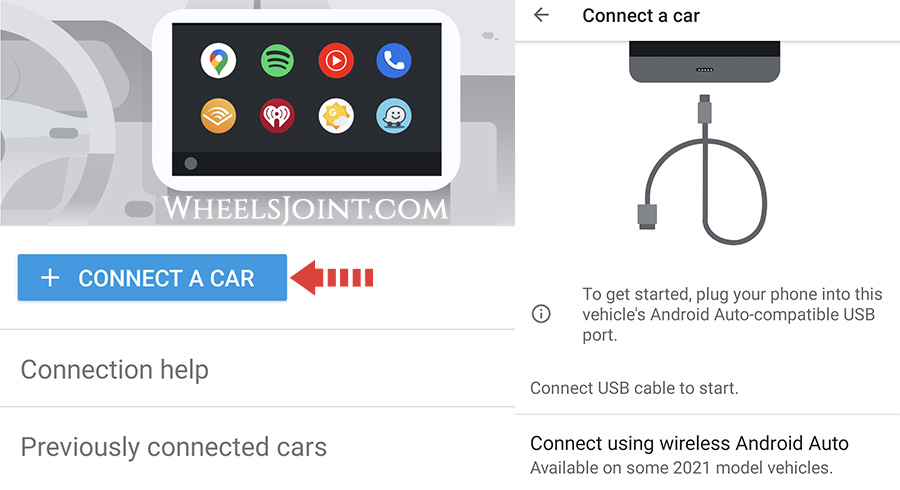
Podle pokynů na obrazovce připojte telefon k informačnímu a zábavnímu systému vašeho Acadia. Po propojení telefonu a auta byste měli být schopni používat Android Auto ve svém vozidle.
3. Špatný datový kabel USB
Kvalitní datový kabel je důležitý pro stabilní a konzistentní spojení mezi vaším telefonem a informačním a zábavním systémem vašeho Acadia. Pokud je datový kabel, který používáte, nízké kvality nebo pokud je kabel poškozený, může to způsobit výpadek nebo úplnou ztrátu připojení, což znesnadní nebo znemožní používání Android Auto.

Pomalý přenos dat
Kabel nízké kvality nemusí zvládnout přenos dat požadovaný pro Android Auto. To může mít za následek pomalé načítání nebo ukládání do vyrovnávací paměti při pokusu o použití aplikace.
Vždy se doporučuje použít vysoce kvalitní, oficiální nebo OEM datový kabel pro Android Auto, aby bylo zajištěno stabilní a konzistentní připojení.
Žádné dlouhé kabely
Podle společnosti Google by měl být kabel USB pro Android Auto kratší než 3 metr bez použití rozbočovačů USB nebo prodlužovacích kabelů, aby byla zajištěna správná funkčnost. Delší kabely mohou způsobit zhoršení signálu, což vede k problémům s připojením a špatné uživatelské zkušenosti.
4. Připojený port USB není podporován
Vaše GMC Acadia může mít více portů USB, ale ne všechny podporují datové připojení pro Android Auto. To znamená, že i když můžete nabíjet telefon pomocí libovolného portu USB, ne všechny vám umožní připojit telefon k informačnímu a zábavnímu systému za účelem používání Android Auto. Zkuste zapojit kabel USB do jiných portů USB nebo si v uživatelské příručce zjistěte, který port USB podporuje datové připojení pro Android Auto.

5. Závada softwaru
Resetujte informační a zábavní systém
Pokud máte ve svém Acadii problémy se systémem Android Auto, může to být způsobeno závadou softwaru v informačním a zábavním systému. V tomto případě je jedním z potenciálních řešení resetování informačního a zábavního systému. Tím se restartuje systém a může pomoci odstranit všechny chyby nebo chyby, které mohou způsobovat problém. Je důležité si uvědomit, že resetování informačního a zábavního systému může vymazat některá nastavení, proto si před provedením resetu přečtěte uživatelskou příručku svého vozidla nebo se poraďte s prodejcem.
Zakázat Bluetooth
Stávající připojení Bluetooth v telefonu může někdy bránit správnému fungování Android Auto v Acadii. Když je váš telefon připojen k vozidlu přes Bluetooth, nemusí datovému kabelu USB umožnit navázat spojení. Chcete-li tento problém vyřešit, můžete zkusit vypnout Bluetooth v telefonu a poté připojit datový kabel USB.
Smažte Acadia z telefonu
Pokud máte potíže se zprovozněním Android Auto, jedním z kroků pro odstraňování problémů, které můžete zkusit, je smazání stávajícího profilu připojení vašeho Acadia z telefonu a opětovné připojení USB kabelu. To může pomoci odstranit jakékoli existující problémy s připojením mezi telefonem a informačním a zábavním systémem. Chcete-li to provést, budete muset v telefonu přejít do nastavení Android Auto v části Připojená zařízení a v podnabídce „dříve připojená auta“ smazat svůj Acadia.
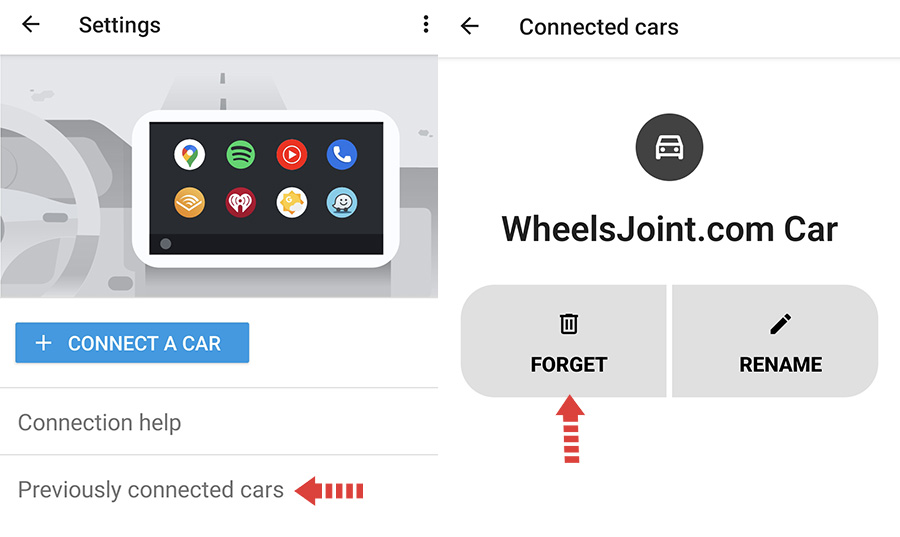
Jakmile odeberete Acadia z telefonu Android, můžete znovu připojit kabel USB a znovu nastavit připojení. To může pomoci opravit všechny chyby nebo závady, které mohly způsobit počáteční problémy s připojením, a umožnit Android Auto správně fungovat.
6. Aktualizujte software
Je důležité zkontrolovat všechny dostupné aktualizace softwaru pro telefon i informační a zábavní systém vašeho GMC Acadia. Problém může být způsoben zastaralou verzí softwaru telefonu nebo informačního a zábavního systému, které nemusí být vzájemně kompatibilní.
Udržování aktuálního softwaru zajišťuje nejnovější funkce a bezpečnostní záplaty pro telefon i informační a zábavní systém. To může také pomoci vyřešit případné problémy s kompatibilitou se systémem Android Auto a zajistit bezproblémové používání aplikace.
7. Zkuste jiný telefon Android
Pokud máte potíže se zprovozněním Android Auto ve vašem Acadii a vyzkoušeli jste všechny ostatní kroky pro odstraňování problémů, zkuste použít jiný telefon Android. Důvodem je, že problém může být způsoben problémem s kompatibilitou mezi telefonem a informačním a zábavním systémem.
8. Android Auto není podporováno
Váš GMC Acadia nebo poprodejní multimediální systém (pokud je ve výbavě) nemusí být kompatibilní se systémem Android Auto. Navštivte oficiální web Android Auto a ověřte, zda je vaše vozidlo podporováno. Vozidla GMC Acadia modelového roku 2017 a novější jsou kompatibilní se systémem Android Auto.
Resetujte aplikaci Android Auto
Pokud Android Auto ve vašem vozidle nefunguje správně, zkuste aplikaci resetovat vymazáním mezipaměti a dat.
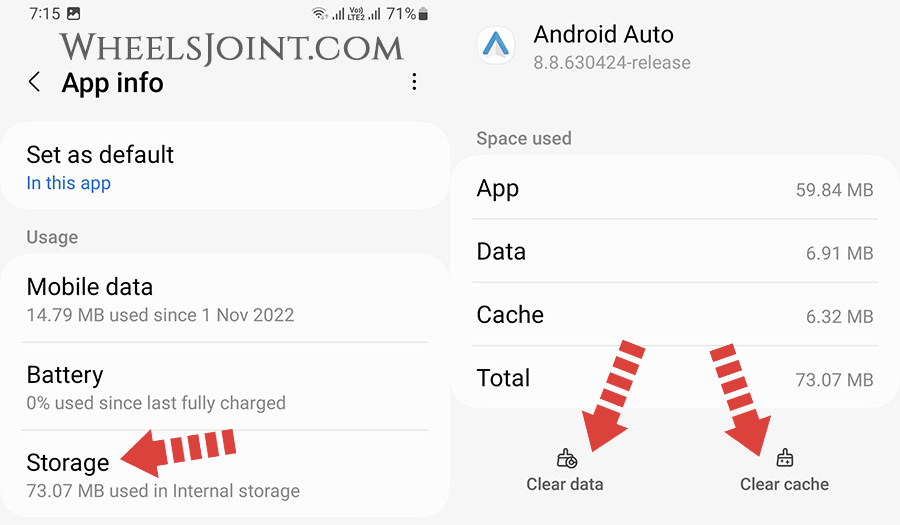
- Otevřete „Nastavení“ v telefonu Android.
- Přejděte dolů a klepněte na „Aplikace“ nebo „Aplikace“.
- Najděte aplikaci Android Auto a klepněte na ni.
- Klepněte na „Úložiště“.
- Klepněte na „Vymazat mezipaměť“ a poté na „Vymazat data“.
Vymazáním mezipaměti a dat odstraníte všechny dočasné soubory a nastavení, které mohou způsobovat problémy s aplikací. Nevymažete tím žádná data uložená v telefonu, jako jsou kontakty nebo hudba.
Často kladené otázky
Funguje Android Auto bez mobilních dat?
Ano, Android Auto může fungovat, pokud nemáte mobilní datový tarif, ale může mít určitá omezení. Bez mobilních dat nebudete moci používat některé aplikace, které vyžadují připojení k internetu, jako jsou navigační aplikace, které potřebují stáhnout mapy nebo streamovací aplikace, které potřebují přístup k internetu pro streamování hudby. Mnoho základních funkcí Android Auto, jako je telefonování, odesílání a přijímání textových zpráv a přehrávání hudby uložené v telefonu, však nevyžaduje připojení k internetu a mělo by fungovat jako obvykle.
Můžete používat offline Mapy Google na Android Auto?
Ano, na Android Auto můžete používat offline Mapy Google. Mapy Google vám umožňují stahovat mapy pro použití offline, což může být užitečné, když nemáte spolehlivé připojení k internetu nebo chcete ušetřit svá mobilní data.
Platí se za Android Auto měsíční poplatek?
Ne, za Android Auto se neplatí žádný měsíční poplatek. Je to bezplatná aplikace vyvinutá společností Google, která vám umožňuje používat určité aplikace v telefonu Android prostřednictvím informačního a zábavního systému vašeho vozidla. Je však důležité si uvědomit, že některé aplikace, které používáte prostřednictvím Android Auto, mohou pro přístup k určitým funkcím nebo obsahu vyžadovat předplatné nebo placený účet. Pokud například používáte aplikaci pro streamování hudby prostřednictvím Android Auto, možná budete muset mít placené předplatné, abyste měli přístup k určitým skladbám nebo seznamům skladeb.

Chcete-li změnit pořadí aplikací, můžete stisknout a podržet ikonu, dokud nezačne pulzovat, a poté ji přetáhnout na nové místo.
Krok 4
V případě potřeby máte také možnost přetáhnout aplikace na novou domovskou obrazovku. To lze provést přetažením aplikace na konec obrazovky.
Jak přejdu z domovské obrazovky do souhrnného zobrazení?
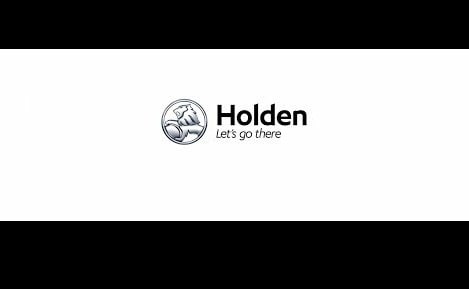
Krok 1
Souhrnné zobrazení zobrazuje nejčastěji používané aplikace, aniž byste se museli vracet na domovskou obrazovku.
Krok 2
Na jakékoli jiné než domovské obrazovce zobrazte souhrnné zobrazení dvojitým stisknutím tlačítka Domů.
Krok 3
Souhrnné zobrazení z domovské obrazovky můžete zobrazit přejetím zleva doprava.
Krok 4
Souhrnné zobrazení vám poskytuje informace na první pohled. Pro přístup k ní stačí klepnout na jednu z aplikací. Výběrem tlačítka Domů se vrátíte do zobrazení Souhrn.
Jak změním zdroje zvuku?
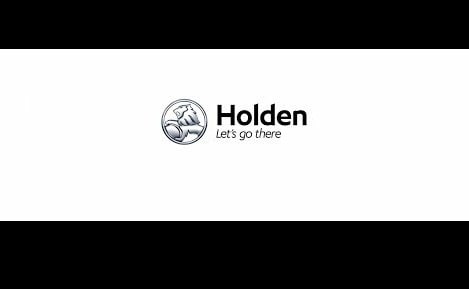
Krok 1
Na stránku zdroje zvuku se dostanete stisknutím ikony zvuku na domovské obrazovce.
Krok 2
Vaše tři naposledy použité zdroje se zobrazí na levé straně obrazovky.
Krok 3
Úplný seznam dostupných zdrojů můžete také zobrazit stisknutím šipky dolů nebo tlačítka Více, je-li ve výbavě.
Krok 4
Tento seznam může obsahovat AM, FM, USB, Bluetooth a další dostupné.
Jak naladím a uložím oblíbené rozhlasové stanice?
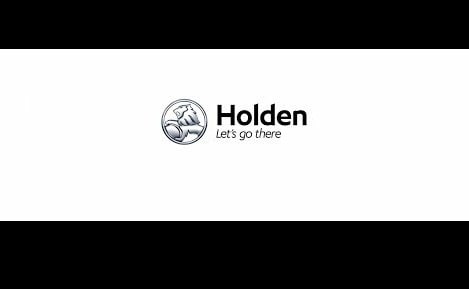
Krok 1
Na obrazovce zdroje zvuku AM nebo FM stiskněte levou nebo pravou šipku na přístrojové desce a vyhledejte jinou stanici se silným signálem. Své oblíbené stanice si můžete uložit tak, aby byly zobrazeny v horní části displeje.
Krok 2
Chcete-li uložit stanici mezi oblíbené, jednoduše stiskněte a podržte přednastavenou stanici.
Krok 3
Oblíbenou stanici můžete také uložit stisknutím ikony hvězdičky v seznamu stanic. Hvězdička se zvýrazní, což znamená, že byla uložena jako oblíbená. Chcete-li vyvolat oblíbenou stanici, jednoduše ji stiskněte.
Krok 4
Výchozí počet zobrazených oblíbených položek lze změnit kliknutím na kartu Systém v části Oblíbené. Zde můžete nastavit počet oblíbených audio.
Krok 5
Případně můžete také nastavit počet oblíbených zvuků v nastavení na kartě Aplikace v části Zvuk.
Jak mohu přehrávat zvuk z USB?
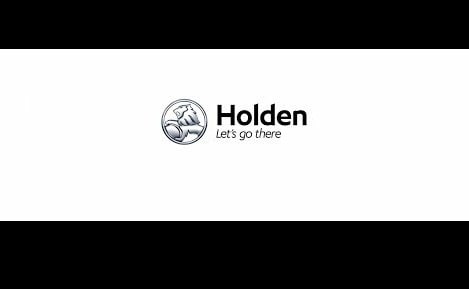
Krok 1
Chcete-li přehrávat zvuk ze zařízení USB, začněte připojením kompatibilního zařízení USB. Dotkněte se ikony Audio na domovské obrazovce
Krok 2
Stiskněte šipku dolů nebo tlačítko Více, je-li k dispozici, a vyberte USB zařízení. Klepnutím na symbol přehrávání přehrajete aktuální média uložená v zařízení. Na této obrazovce se můžete dotknout pozastavení přehrávání.
Krok 3
Dotykem vyhledáte začátek aktuální nebo předchozí stopy.
Dotkněte se a podržte pro rychlý posun vpřed nebo vzad v přehrávání, uvolněním se vrátíte k normální rychlosti přehrávání. Pro vaše sledování se zobrazují uplynulé časy.
Chcete-li zamíchat pořadí přehrávání, jednoduše vyberte ikonu náhodného přehrávání.
Krok 4
V nabídce USB můžete procházet média podle skladeb, alb, umělců nebo jiných typů médií.
Šipky nahoru a dolů a A až Z se objeví na levé straně.
Krok 5
Stisknutím šipek nahoru a dolů můžete seznam posouvat nahoru a dolů.
Výběrem A až Z se vám zobrazí všechna písmena abecedy, jednoduše vyberte písmeno, na které chcete přejít.
Jak mohu přehrávat zvuk z Bluetooth®?
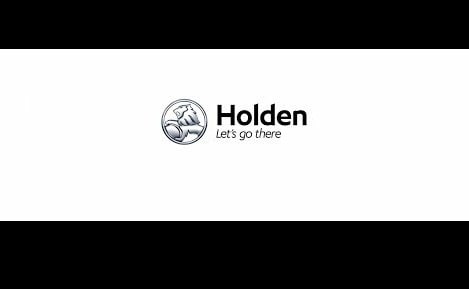
Krok 1
Hudbu lze také přehrávat přímo ze spárovaného mobilního zařízení Bluetooth. Chcete-li spustit přehrávání médií, ujistěte se, že je vaše mobilní zařízení zapnuté a spárované s vaším informačním a zábavním systémem.
Krok 2
Po spárování se dotkněte ikony Audio na domovské obrazovce a poté se dotkněte ikony Bluetooth v seznamu posledních zdrojů v levé části displeje. Pokud není zobrazen v posledních zdrojích, dotkněte se šipky dolů pro zobrazení úplného seznamu dostupných zdrojů a vyberte Bluetooth.
Krok 3
Hlasitost a výběr skladeb můžete ovládat prostřednictvím ovládacích prvků informačního a zábavního systému nebo prostřednictvím mobilního zařízení.
Pokud je zvoleno Bluetooth, přesto není slyšet žádný zvuk, zkontrolujte nastavení hlasitosti na svém mobilním zařízení i na informačním systému.
Krok 4
Hudbu můžete přehrávat v náhodném pořadí klepnutím na ikonu „shuffle“.
Při zobrazení seznamu skladeb… Šipky a A-Z se objeví na levé straně displeje.
Krok 5
Stisknutím „A-Z“ vyvolejte displej, který zobrazuje dostupná písmena. Vyberte písmeno, které chcete zobrazit.
Tlačítka se šipkami se posouvají v seznamu nahoru a dolů.















