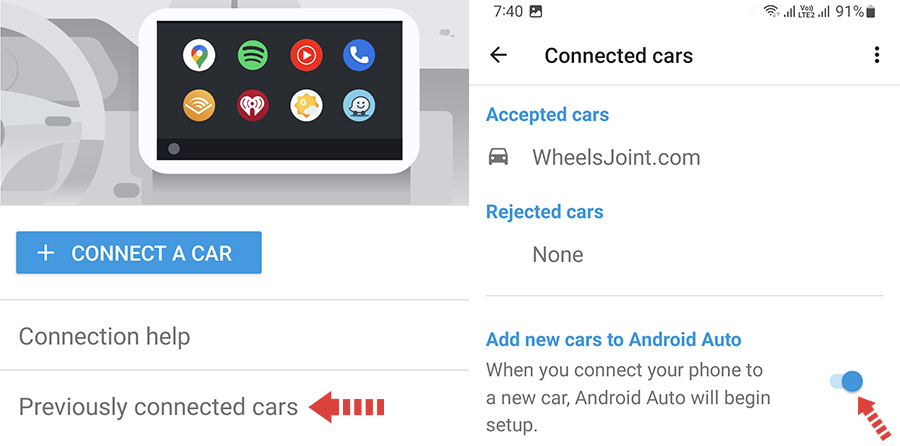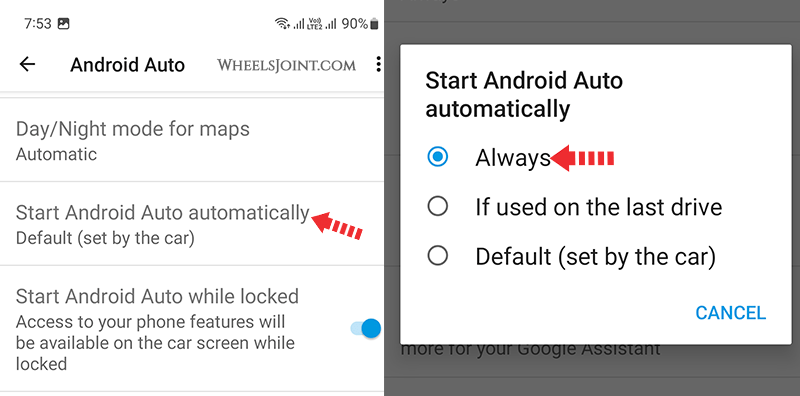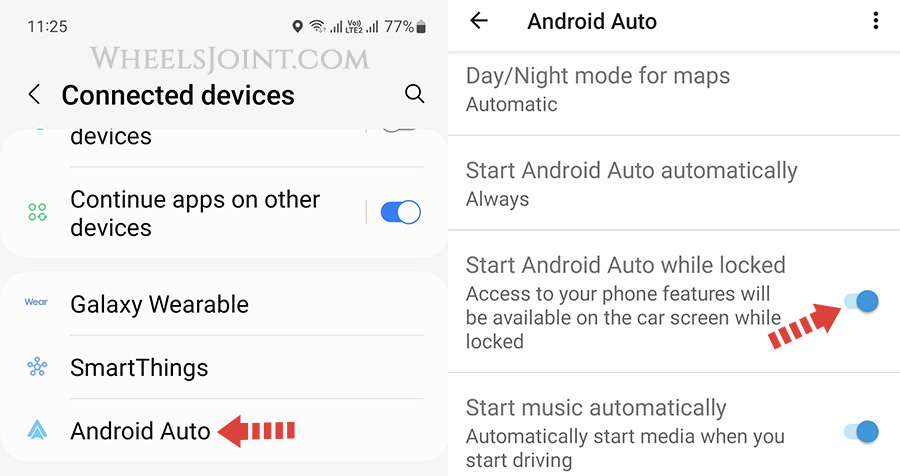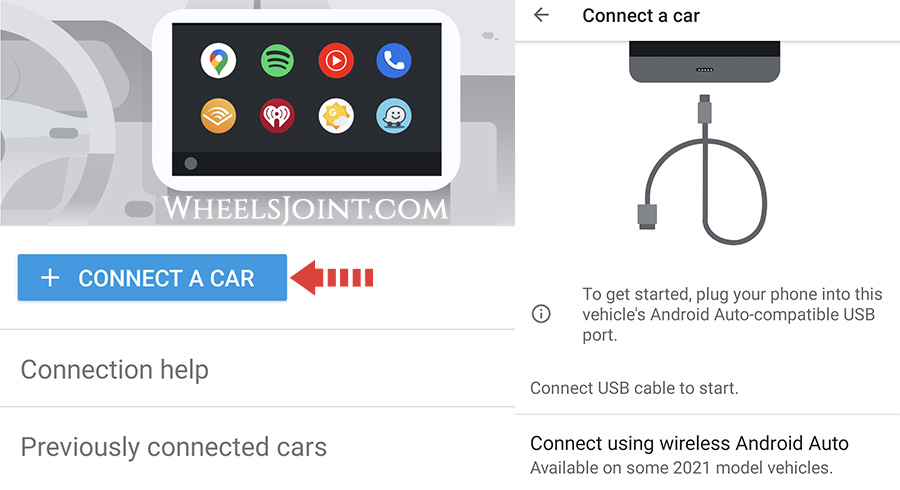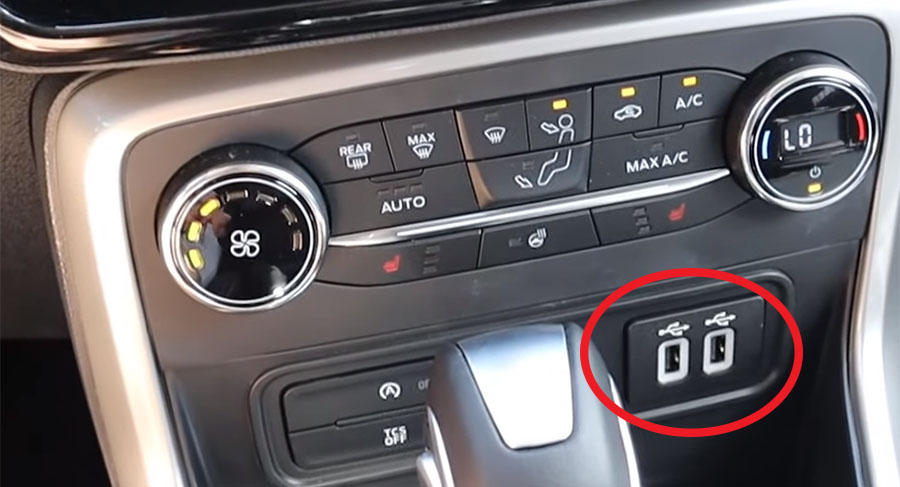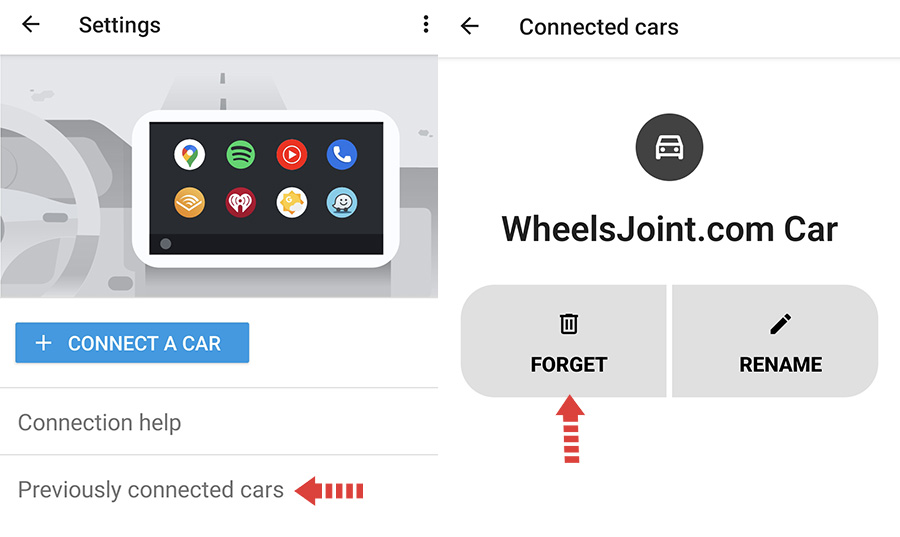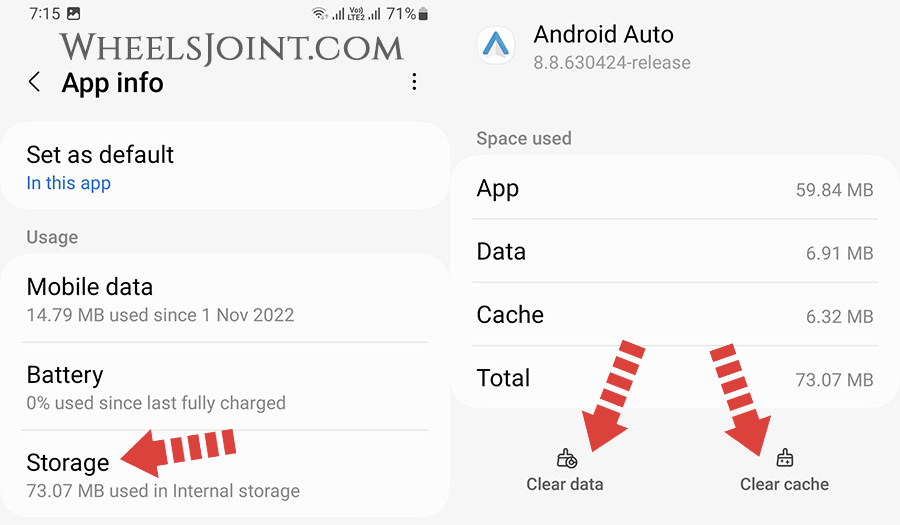Tato příručka bude užitečná pro řidiče následujících modelů vozidel vyrobených po roce 2016.
- Ford Mustang
- Ford Focus
- Ford F-150
- Ford uniknout
- Průzkumník Ford
- Ford hran
- Fúze Ford
- Expedice Ford
- Ford Eco Sport
- Ford Fiesta
Synchronizační informační a zábavní systém je zastaralý
Jak aktualizovat informační a zábavní systém Sync, pokyny krok za krokem:
- Zkontrolujte verzi Sync. Přejděte do nastavení systému ve svém vozidle. Obvykle to můžete provést prostřednictvím nabídky «Nastavení» nebo «Systém». Najděte sekci «O aplikaci» nebo «Informace o systému». Poznamenejte si nebo si zapamatujte aktuální verzi Sync. Verzi můžete také zkontrolovat na oficiálních stránkách Ford vizuálním prozkoumáním všech systémů.
- Připojte zařízení k internetu.
- Pro aktualizaci znovu navštivte web výrobce. Otevřete webový prohlížeč v počítači nebo mobilním zařízení a přejděte na oficiální web Ford.
- Najděte sekci aktualizací. Na stránkách Fordu se to jmenuje „Aktualizace softwaru“. Najděte tuto sekci a klikněte na ni a poté zkontrolujte, zda jsou k dispozici nové aktualizace pomocí čísla VIN.
- Zkontrolujte kompatibilitu. Ujistěte se, že vaše aktuální verze Sync je kompatibilní s nejnovějšími aktualizacemi.
- Stáhněte si aktualizaci. Pokud je vaše aktuální verze Sync kompatibilní s nejnovějšími aktualizacemi, vyhledejte odkaz ke stažení příslušné aktualizace na webu výrobce. Podle pokynů na obrazovce stáhněte aktualizaci do počítače nebo mobilního zařízení. Aktualizace lze stáhnout dvěma způsoby: pomocí flash disku (8 GB) nebo wi-fi.
Pokud zvolíte druhý způsob a instalace aktualizace se uprostřed přeruší, je lepší si připravit flash disk a postupovat podle výše uvedených pokynů:
- Připravte si flash disk s dostatkem paměti pro stažení aktualizace. Ujistěte se, že je naformátován na FAT32 nebo ExFAT.
- Přeneste aktualizaci na flash disk. Zkopírujte staženou aktualizaci na flash disk. Ujistěte se, že aktualizační soubory jsou umístěny v kořenovém adresáři jednotky flash a ne v jiné složce.
- Vraťte se k vozidlu. Jděte do auta a vyjměte flash disk.
- Zapojte flash disk do auta. Vložte flash disk do volného USB portu, který podporuje přehrávání médií nebo aktualizace systému.
- Spusťte aktualizaci. Zapněte zapalování vozidla a počkejte, až systém Sync detekuje flash disk s aktualizací. Systém obvykle vyzve ke spuštění procesu aktualizace sám a uživatel musí pouze kliknout na «ano».
- Počkejte na dokončení aktualizace. Aktualizace může chvíli trvat. Dokud nebude aktualizace dokončena, nevypínejte zapalování ani nevyjímejte flash disk. Pokud je vyžadován váš zásah, postupujte podle pokynů na obrazovce.
- Po dokončení aktualizace se systém synchronizace restartuje. Ověřte, že všechny funkce fungují správně, a zkontrolujte, zda byl informační systém aktualizován na novou verzi.
Pokud aktualizace váš problém nevyřešila, zkuste změnit typ připojení USB.
Používáte nesprávný typ připojení USB
Chcete-li změnit typ připojení ve vašem vozidle, postupujte podle pokynů krok za krokem:
- Odpojte aktuální kabel USB od hlavní jednotky. Pokud máte aktuálně připojený kabel ve vozidle, odpojte jej z portu a ze zařízení.
- Zkontrolujte dostupné porty. Vaše vozidlo může mít více než jeden port USB. Otevřete konzolu nebo panel portů a zkontrolujte, které z nich jsou k dispozici.
- Zkontrolujte typ portů USB. Auta mají různé typy portů: Type-A, Type-C. Chcete-li zjistit, jaký typ portu ve vašem autě, prostudujte si uživatelskou příručku.
- Zapojte nový kabel nebo vyberte jiný port. Pokud máte nový kabel, který odpovídá typu portu USB ve vašem autě, zapojte jej místo starého. Pokud nemáte nový kabel, zkontrolujte ostatní porty USB a zapojte zařízení do tohoto portu.
- Zkontrolujte připojení. Ujistěte se, že je vše zapojeno a funguje. Zapněte auto a zjistěte, zda je vaše zařízení rozpoznáno systémem Sync Infotainment.
Pokud problém přetrvává, doporučujeme navštívit autoservis nebo zkontrolovat nejnovější aktualizace systému.
Chybí aktualizace systému
Pokud Android Auto dříve fungovalo jako hodinky, ale přestalo fungovat správně, může to být vše o aktualizacích. Nebo jeho nedostatek. Chcete-li vyřešit problém s aktualizací, postupujte podle pokynů:
- Přejděte do Nastavení > Systém > Upřesnit > Aktualizace systému a zkontrolujte aktualizace systému Android a nainstalujte je.
- Poté přejděte do obchodu Google Play a zkontrolujte aktualizace aplikací. Klepněte na svůj vlastní profilový obrázek v pravém horním rohu a ze seznamu vyberte „Správa aplikací a zařízení“. Uvidíte, že všechny aplikace jsou aktualizovány, pokud je vše v pořádku, a pokud některé z nich chybí, budou vám nabídnuty možnosti aktualizací. Když se zobrazí seznam, můžete vybrat požadovanou aktualizaci.
- Pokud si v seznamu všimnete Android Auto, klikněte na «Aktualizovat» a nainstalujte jej. Když už jste u toho, měli byste také aktualizovat další hlavní systémové aplikace, jako je Google a Google Play, pokud jsou k dispozici aktualizace. To pomůže vyřešit problémy, jako jsou nefunkční hlasové příkazy Android Auto.
Po stažení aktualizací byste měli na svém smartphonu otevřít aplikaci Android Auto. Může existovat aktualizace uživatelské smlouvy nebo podobná aktualizace, kterou budete muset přijmout, než ji budete dále používat. Pokud nepřijmete podmínky smlouvy, systém jednoduše nebude fungovat správně.
Jakmile dáte souhlas, budete moci Android Auto znovu používat.
Pokud jste systém úspěšně aktualizovali, ale problém přetrvává, měli byste zkontrolovat připojení Bluetooth.
Nesprávně nakonfigurované připojení Bluetooth
Chcete-li správně nastavit Bluetooth ve vašem vozidle, postupujte podle pokynů krok za krokem:
- Ujistěte se, že vaše auto a smartphone splňují požadavky. Zkontrolujte, zda váš vůz podporuje funkci Android Auto a zda má příslušný software. Také se ujistěte, že váš smartphone používá Android 6.0 nebo novější a podporuje Android Auto.
- Připravte si telefon. Nainstalujte si do smartphonu aplikaci Android Auto z obchodu Google Play, pokud ještě není nainstalována. Ujistěte se, že je na vašem smartphonu povoleno Bluetooth.
- Nastartujte motor a nastavte Bluetooth. Nastartujte auto a přejděte do režimu nastavení Bluetooth na informačním a zábavním systému vašeho vozu.
- V nabídce Bluetooth vozidla najděte funkci «Párování» nebo «Přidat zařízení». Aktivujte režim párování na svém smartphonu (obvykle se to provádí prostřednictvím nastavení) a najděte svůj vůz v seznamu dostupných zařízení. Vyberte své vozidlo pro spárování.
- Zkontrolujte oprávnění. Po spárování smartphonu s autem můžete být vyzváni k udělení oprávnění pro přístup ke kontaktům, zprávám, mediálním souborům a dalším funkcím. Ujistěte se, že máte udělena oprávnění, aby mohla aplikace Android Auto přistupovat k potřebným datům.
- Připojte svůj smartphone přes USB. Po úspěšném nastavení Bluetooth připojte svůj smartphone k USB portu v autě pomocí kabelu. Ujistěte se, že používáte originální nebo kvalitní USB kabel.
- Spusťte Android Auto. Na informačním a zábavním systému vašeho vozidla najděte funkci nebo tlačítko Android Auto, které aktivuje připojení k Android Auto. Klepněte na tuto funkci nebo tlačítko.
- Postupujte podle pokynů na obrazovce a dokončete proces nastavení Android Auto. Možná budete muset udělit oprávnění k provádění určitých věcí na vašem smartphonu.
-
- Otestujte aplikaci. Po dokončení nastavení Android Auto zkontrolujte, zda aplikace funguje.
Pokud systém a aplikace stále nefungují správně, musíte zkontrolovat kvalitu připojení a připojení k internetu.
Wi-Fi připojení ve vašem autě je pomalé nebo slabé
Při odstraňování problémů s WiFi postupujte podle pokynů:
- Restartujte svá zařízení. Zkuste restartovat svůj smartphone i informační a zábavní systém v autě.
- Zkontrolujte signál Wi-Fi. Ujistěte se, že se nacházíte v oblasti Wi-Fi s dobrým signálem. Pokud je signál slabý, zkuste zaparkovat blíže k routeru nebo přístupovému bodu.
- Odpojte nepotřebná zařízení. Pokud jsou v autě připojena další zařízení Wi-Fi, která pro Android Auto nepoužíváte, odpojte je. 4 Aktualizujte software. Ujistěte se, že váš chytrý telefon a palubní informační a zábavní systém mají nejnovější aktualizace softwaru. Někdy mohou aktualizace pomoci vyřešit problém s připojením.
- Zkontrolujte nastavení úspory energie. Ujistěte se, že nastavení vašeho smartphonu nebo informačního systému nemá povolený režim úspory energie, který může omezit výkon Wi-Fi.
- Zkuste použít mobilní data. Pokud Wi-Fi stále nefunguje dobře, připojte se k Android Auto pomocí mobilních dat.
Pokud problém nebyl vyřešen, kontaktujte autoservis nebo zavolejte na číslo horké linky.
Bezdrátové připojení AA od poslední aktualizace nefunguje
Pokud po poslední aktualizaci přestalo fungovat bezdrátové připojení Android Auto, doporučujeme přejít na připojení USB. Zde jsou pokyny krok za krokem:
- Připravte si kabel USB. Ujistěte se, že máte kabel, který můžete použít k připojení.
- Připojte jeden konec kabelu do portu na smartphonu a druhý konec do portu v autě. Ujistěte se, že je bezpečně připevněn.
- Povolit přístup. Možná budete muset udělit přístup k informačnímu a zábavnímu systému vozidla. Postupujte podle pokynů na obrazovce a udělte potřebná oprávnění.
- Spusťte Android Auto. Po připojení chytrého telefonu přes USB najděte na informačním a zábavním systému vozidla funkci nebo tlačítko Android Auto, které aktivuje připojení. Klepnutím na tuto funkci nebo tlačítko spustíte Android Auto na obrazovce vozidla.
- Po spuštění přes USB připojení zkontrolujte, zda vše funguje správně.
Pokud problém s bezdrátovým připojením Android Auto nelze vyřešit, doporučujeme resetovat nastavení.
Resetujte nastavení systému Sync
Chcete-li resetovat nastavení systému vozu Sync ve Fordu, postupujte takto:
- Nastartujte vozidlo a zapněte systém Sync.
- Na hlavní obrazovce systému Sync vyhledejte sekci «Nastavení» nebo «Nastavení». Obvykle má ikonu ozubeného kola nebo podobný symbol.
- V nabídce Nastavení najděte možnost „Resetovat“ nebo „Obnovit tovární nastavení“.
- Klikněte na možnost a potvrďte svou volbu podle pokynů na obrazovce.
- Počkejte na dokončení procesu resetování.
- Po dokončení resetu systému Sync se rozhraní vozidla vrátí do továrního nastavení. Všechna vaše uživatelská data a nastavení budou smazána.
Upozorňujeme, že resetování nastavení systému Sync ve vozidle se může lišit v závislosti na modelu a roku vašeho vozidla Ford.
Vymažte mezipaměť Android Auto
Chcete-li resetovat mezipaměť Android Auto v telefonu a vymazat úložiště, postupujte takto:
- otevřete nastavení v telefonu.
- Přejděte dolů a najděte sekci „Aplikace“ nebo „Aplikace a oznámení“. Název se může mírně lišit v závislosti na verzi vašeho operačního systému Android.
- V části „Aplikace“ najděte „Android Auto“ a klepněte na ni.
- Vyberte možnost „Úložiště“ nebo „Úložiště a mezipaměť“.
- Klikněte na „Vymazat mezipaměť“ a potvrďte svůj výběr.
- Poté klikněte na „Vymazat data“ nebo „Vymazat úložiště“ a potvrďte svůj výběr.
- Poté zavřete nastavení a restartujte aplikaci Android Auto.
Resetování mezipaměti a vymazání úložiště Android Auto pomůže odstranit dočasná data a nastavení aplikací, což může vyřešit některé problémy související se systémem. Pokud ani reset nepomůže zbavit se problému, musíte násilně zastavit Android Auto a restartovat smartphone.
Vynucení zastavení Android Auto
Chcete-li násilně zastavit systém a restartovat smartphone, postupujte takto:
- Jdi do nastavení.
- Přejděte dolů a najděte sekci „Aplikace“ nebo „Aplikace a oznámení“.
- V části „Aplikace“ vyhledejte a klepněte na „Android Auto“.
- Na stránce s informacemi o aplikaci klepněte na možnost «Stop» nebo «Force Stop». Tím se zastaví běh aplikace Android Auto.
- V případě potřeby potvrďte zastavení aplikace.
Po násilném zastavení Android Auto se doporučuje restartovat telefon.
Udělat toto:- Podržte tlačítko napájení na telefonu.
- V nabídce, která se zobrazí, vyberte možnost «Restartovat» nebo «Restartovat».
- Potvrďte akci a počkejte na restart.
Po dokončení všech kroků zkontrolujte, zda Android Auto funguje správně.
![]()
Ilia je profesionální spisovatel. Má odborné znalosti v oblasti GPS a kartografie s 15letou praxí. Kromě toho má Ilia rozsáhlé zkušenosti s obnovou dat na PC a mobilních zařízeních. Svou kariéru novináře začal recenzováním počítačových a mobilních aplikací. Jeho aktuální odpovědností je sledovat dotazy uživatelů na MGT a odpovídat na ně.
- Název podle týmu Mygpstools
Android Auto je skvělý způsob, jak zůstat ve spojení během jízdy ve vašem Fordu EcoSport. Umožňuje vám přistupovat k oblíbeným aplikacím, prohlížet navigační mapy a poslouchat hudbu, aniž byste museli sundat ruce z volantu. Pokud se Android Auto nespustí, když připojíte svůj telefon Android k vašemu EcoSport, může to být způsobeno řadou důvodů, kterými se budeme v tomto článku zabývat.
![Ford EcoSport]()
1. Android Auto není nainstalováno
Pokud chcete ve svém Fordu EcoSport používat Android Auto, budete si muset stáhnout a nainstalovat aplikaci z obchodu Google Play do telefonu. Abyste mohli aplikaci používat, musíte mít telefon s Androidem 8.0 (Oreo) a vyšším. Pokud však váš telefon má operační systém Android 10 a vyšší, nemusíte aplikaci stahovat, protože je integrována do operačního systému.
2. Android Auto je zakázáno
Pokud Android Auto nefunguje, jedním z možných důvodů může být to, že tato funkce je buď deaktivována ve vašem telefonu nebo v informačním a zábavním systému vašeho EcoSport.
Povolit přidávání nových aut v Android Auto
Nejprve otevřete nastavení Android Auto v telefonu a zkontrolujte, zda je povoleno. V telefonech Samsung přejděte do Nastavení > Připojená zařízení > Android Auto > Dříve připojená auta a zapněte posuvné tlačítko vedle možnosti „Přidat nová auta do Android Auto“.
![]()
Povolit automatické spouštění
Další věcí, kterou je třeba při odstraňování problémů s Android Auto zkontrolovat, je, zda je aplikace nastavena tak, aby se automaticky spouštěla po připojení kabelu USB. Tuto funkci lze povolit nebo zakázat v nastavení aplikace, a pokud je deaktivována, uživatel musí aplikaci otevřít ručně pokaždé, když je telefon připojen k vozidlu.
![]()
Povolit spuštění Android Auto, když je telefon uzamčen
Další věcí, kterou je třeba zkontrolovat, je, zda se aplikace může spustit, když je telefon uzamčen. Ve výchozím nastavení může být Android Auto z bezpečnostních důvodů nastaveno tak, že se nespustí, když je telefon uzamčen. Přejděte do Nastavení Android Auto a zapněte posuvné tlačítko vedle možnosti „Spustit Android Auto při uzamčení“.
![]()
Je důležité mít na paměti, že povolení spuštění Android Auto, když je telefon zamčený, může představovat bezpečnostní riziko, protože může umožnit neoprávněný přístup k datům vašeho telefonu. Před povolením této možnosti proto zvažte své preference a bezpečnostní obavy.
Povolte Android Auto v informačním systému
Android Auto může být ve vašem vozidle zakázáno, ujistěte se, že je povoleno v nastavení informačního systému.
Ručně připojte Android Auto
Pokud se Android Auto nespustí automaticky v EcoSport, když je připojen USB kabel, můžete jej zkusit připojit ručně klepnutím na možnost „CONNECT A CAR“ v nastavení Android Auto.
![]()
Podle pokynů na obrazovce připojte telefon k informačnímu a zábavnímu systému vašeho EcoSport. Po propojení telefonu a auta byste měli být schopni používat Android Auto ve svém vozidle.
3. Špatný datový kabel USB
Kvalitní datový kabel je důležitý pro stabilní a konzistentní spojení mezi vaším telefonem a informačním a zábavním systémem vašeho EcoSportu. Pokud je datový kabel, který používáte, nízké kvality nebo pokud je kabel poškozený, může dojít k přerušení nebo úplné ztrátě připojení, což znesnadní nebo znemožní používání Android Auto.
![]()
Pomalý přenos dat
Kabel nízké kvality nemusí zvládnout přenos dat požadovaný pro Android Auto. To může mít za následek pomalé načítání nebo ukládání do vyrovnávací paměti při pokusu o použití aplikace.
Vždy se doporučuje použít vysoce kvalitní, oficiální nebo OEM datový kabel pro Android Auto, aby bylo zajištěno stabilní a konzistentní připojení.
Žádné dlouhé kabely
Podle společnosti Google by měl být kabel USB pro Android Auto kratší než 3 metr bez použití rozbočovačů USB nebo prodlužovacích kabelů, aby byla zajištěna správná funkčnost. Delší kabely mohou způsobit zhoršení signálu, což vede k problémům s připojením a špatné uživatelské zkušenosti.
4. Připojený port USB není podporován
Váš Ford EcoSport může mít více portů USB, ale ne všechny podporují datové připojení pro Android Auto. To znamená, že i když můžete nabíjet telefon pomocí libovolného portu USB, ne všechny vám umožní připojit telefon k informačnímu a zábavnímu systému za účelem používání Android Auto. Zkuste zapojit kabel USB do jiných portů USB nebo si v uživatelské příručce zjistěte, který port USB podporuje datové připojení pro Android Auto.
![]()
5. Závada softwaru
Resetujte informační a zábavní systém
Pokud máte problémy se systémem Android Auto ve svém EcoSportu, může to být způsobeno závadou softwaru v informačním a zábavním systému. V tomto případě je jedním z potenciálních řešení resetování informačního a zábavního systému. Tím se restartuje systém a může pomoci odstranit všechny chyby nebo chyby, které mohou způsobovat problém. Je důležité si uvědomit, že resetování informačního a zábavního systému může vymazat některá nastavení, proto si před provedením resetu přečtěte uživatelskou příručku svého vozidla nebo se poraďte s prodejcem.
Zakázat Bluetooth
Stávající připojení Bluetooth v telefonu může někdy bránit správnému fungování systému Android Auto v EcoSport. Když je váš telefon připojen k vozidlu přes Bluetooth, nemusí datovému kabelu USB umožnit navázat spojení. Chcete-li tento problém vyřešit, můžete zkusit vypnout Bluetooth v telefonu a poté připojit datový kabel USB.
Odstraňte EcoSport z telefonu
Pokud máte potíže se zprovozněním Android Auto, jedním z kroků pro odstraňování problémů, které můžete vyzkoušet, je smazání stávajícího profilu připojení vašeho EcoSport z telefonu a opětovné připojení USB kabelu. To může pomoci odstranit jakékoli existující problémy s připojením mezi telefonem a informačním a zábavním systémem. Chcete-li to provést, budete muset v telefonu přejít do nastavení Android Auto v části Připojená zařízení a v podnabídce „dříve připojená auta“ smazat váš EcoSport.
![]()
Jakmile odpojíte EcoSport z telefonu Android, můžete znovu připojit kabel USB a znovu nastavit připojení. To může pomoci opravit všechny chyby nebo závady, které mohly způsobit počáteční problémy s připojením, a umožnit Android Auto správně fungovat.
6. Aktualizujte software
Je důležité zkontrolovat všechny dostupné aktualizace softwaru pro telefon i informační a zábavní systém vašeho Fordu EcoSport. Problém může být způsoben zastaralou verzí softwaru telefonu nebo informačního a zábavního systému, které nemusí být vzájemně kompatibilní.
Udržování aktuálního softwaru zajišťuje nejnovější funkce a bezpečnostní záplaty pro telefon i informační a zábavní systém. To může také pomoci vyřešit případné problémy s kompatibilitou se systémem Android Auto a zajistit bezproblémové používání aplikace.
7. Zkuste jiný telefon Android
Pokud máte potíže se zprovozněním Android Auto ve vašem EcoSportu a vyzkoušeli jste všechny ostatní kroky pro odstraňování problémů, zkuste použít jiný telefon Android. Důvodem je, že problém může být způsoben problémem s kompatibilitou mezi telefonem a informačním a zábavním systémem.
8. Android Auto není podporováno
Váš Ford EcoSport nebo poprodejní multimediální systém (pokud je ve výbavě) nemusí být kompatibilní se systémem Android Auto. Navštivte oficiální web Android Auto a ověřte, zda je vaše vozidlo podporováno. Vozidla Ford EcoSport modelového roku 2017 a novější jsou kompatibilní se systémem Android Auto.
Resetujte aplikaci Android Auto
Pokud Android Auto ve vašem vozidle nefunguje správně, zkuste aplikaci resetovat vymazáním mezipaměti a dat.
![]()
- Otevřete „Nastavení“ v telefonu Android.
- Přejděte dolů a klepněte na „Aplikace“ nebo „Aplikace“.
- Najděte aplikaci Android Auto a klepněte na ni.
- Klepněte na „Úložiště“.
- Klepněte na „Vymazat mezipaměť“ a poté na „Vymazat data“.
Vymazáním mezipaměti a dat odstraníte všechny dočasné soubory a nastavení, které mohou způsobovat problémy s aplikací. Nevymažete tím žádná data uložená v telefonu, jako jsou kontakty nebo hudba.
Často kladené otázky
Funguje Android Auto bez mobilních dat?
Ano, Android Auto může fungovat, pokud nemáte mobilní datový tarif, ale může mít určitá omezení. Bez mobilních dat nebudete moci používat některé aplikace, které vyžadují připojení k internetu, jako jsou navigační aplikace, které potřebují stáhnout mapy nebo streamovací aplikace, které potřebují přístup k internetu pro streamování hudby. Mnoho základních funkcí Android Auto, jako je telefonování, odesílání a přijímání textových zpráv a přehrávání hudby uložené v telefonu, však nevyžaduje připojení k internetu a mělo by fungovat jako obvykle.
Můžete používat offline Mapy Google na Android Auto?
Ano, na Android Auto můžete používat offline Mapy Google. Mapy Google vám umožňují stahovat mapy pro použití offline, což může být užitečné, když nemáte spolehlivé připojení k internetu nebo chcete ušetřit svá mobilní data.
Platí se za Android Auto měsíční poplatek?
Ne, za Android Auto se neplatí žádný měsíční poplatek. Je to bezplatná aplikace vyvinutá společností Google, která vám umožňuje používat určité aplikace v telefonu Android prostřednictvím informačního a zábavního systému vašeho vozidla. Je však důležité si uvědomit, že některé aplikace, které používáte prostřednictvím Android Auto, mohou pro přístup k určitým funkcím nebo obsahu vyžadovat předplatné nebo placený účet. Pokud například používáte aplikaci pro streamování hudby prostřednictvím Android Auto, možná budete muset mít placené předplatné, abyste měli přístup k určitým skladbám nebo seznamům skladeb.