Apple CarPlay je docela užitečné při řízení. Můžete se podívat na několik tipů a triků CarPlay, abyste z něj vytěžili maximum. Kromě toho můžete dokonce nastavit specifické zkratky pro automatizaci opakujících se úloh. I když je to intuitivní, cílem CarPlay je umožnit vám řídit bez jakéhokoli rozptylování. Ale pokud jste na něj při jízdě silně závislí, není ideální, když se Apple CarPlay často odpojuje.

Podle našeho srovnání Android Auto vs. Apple CarPlay nejsou odpojení na CarPlay tak častá jako na Android Auto. Je však stále přítomen a může být nepříjemný. Pokud se potýkáte s tímto problémem, zde je několik způsobů, jak vyřešit, že se Apple CarPlay při jízdě neustále odpojuje.
Ale proč k problému vůbec dochází? Pojďme to zjistit!
Proč se CarPlay stále odpojuje
Zde jsou některé z důvodů, proč se Apple CarPlay stále odpojuje:
- Vadné nebo poškozené kabely mohou způsobit přerušované připojení.
- Chyby v softwaru CarPlay nebo iOS mohou vést k odpojení.
- Použití zastaralé nebo nekompatibilní verze iOS může narušit CarPlay.
- Nefunkční USB port nebo připojení může způsobit odpojení CarPlay.
Výše uvedené důvody rozvedeme a pomůžeme vám problém co nejdříve vyřešit.
Apple CarPlay se náhodně odpojí: Jak problém vyřešit
Zde je čtrnáct účinných způsobů, které můžete použít, pokud se Apple CarPlay stále náhodně odpojuje. Pojďme začít.
1. Povolte přepínač CarPlay pro vaše auto na vašem iPhone
Pokud máte více aut, je možné, že jste svůj iPhone propojili s více než jednou hlavní jednotkou CarPlay. V takovém případě může iPhone u některých připojených aut vypnout přepínání CarPlay. I když není deaktivován, můžete zkusit vypnout přepínač CarPlay a poté jej znovu zapnout, abyste zjistili, zda to váš problém vyřeší. Zde je návod, jak na to.
Krok 1: Otevřete na svém iPhonu aplikaci Nastavení a přejděte do části Obecné.
Krok 2: Vyberte možnost CarPlay.
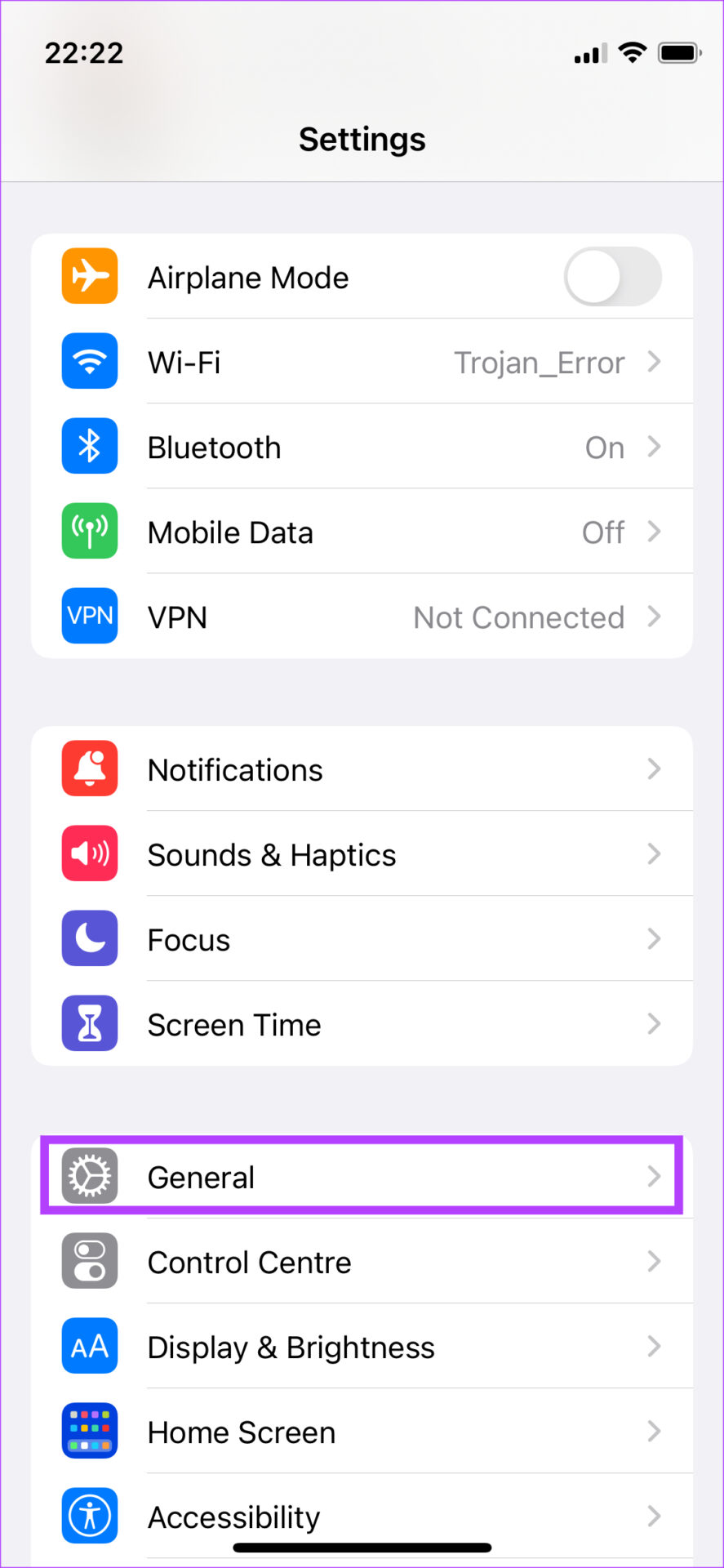
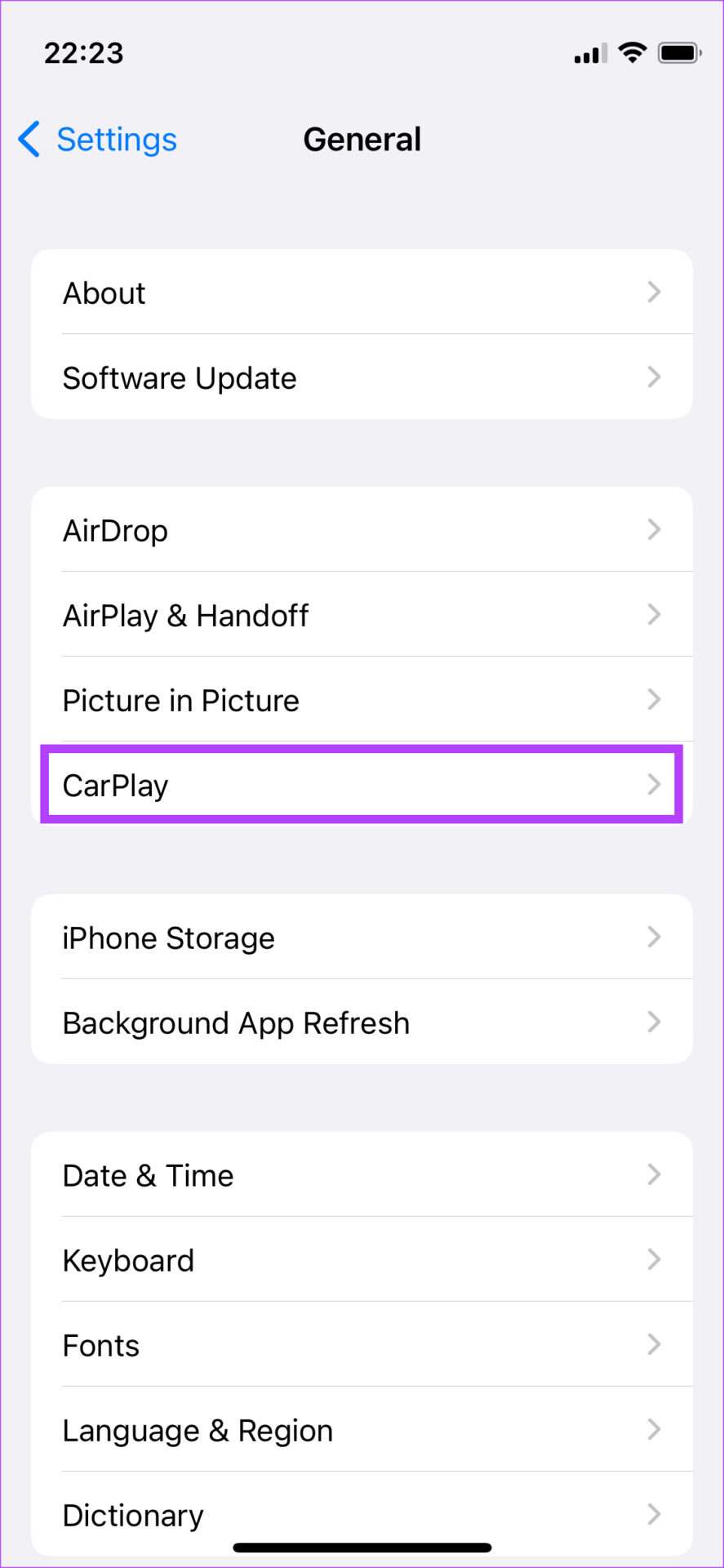
Krok 3: Klepněte na auto, ke kterému jste připojeni.
Krok 4: Povolte přepínač vedle CarPlay. Pokud je již povolen, vypněte přepínač. Chvíli počkejte a znovu jej zapněte.

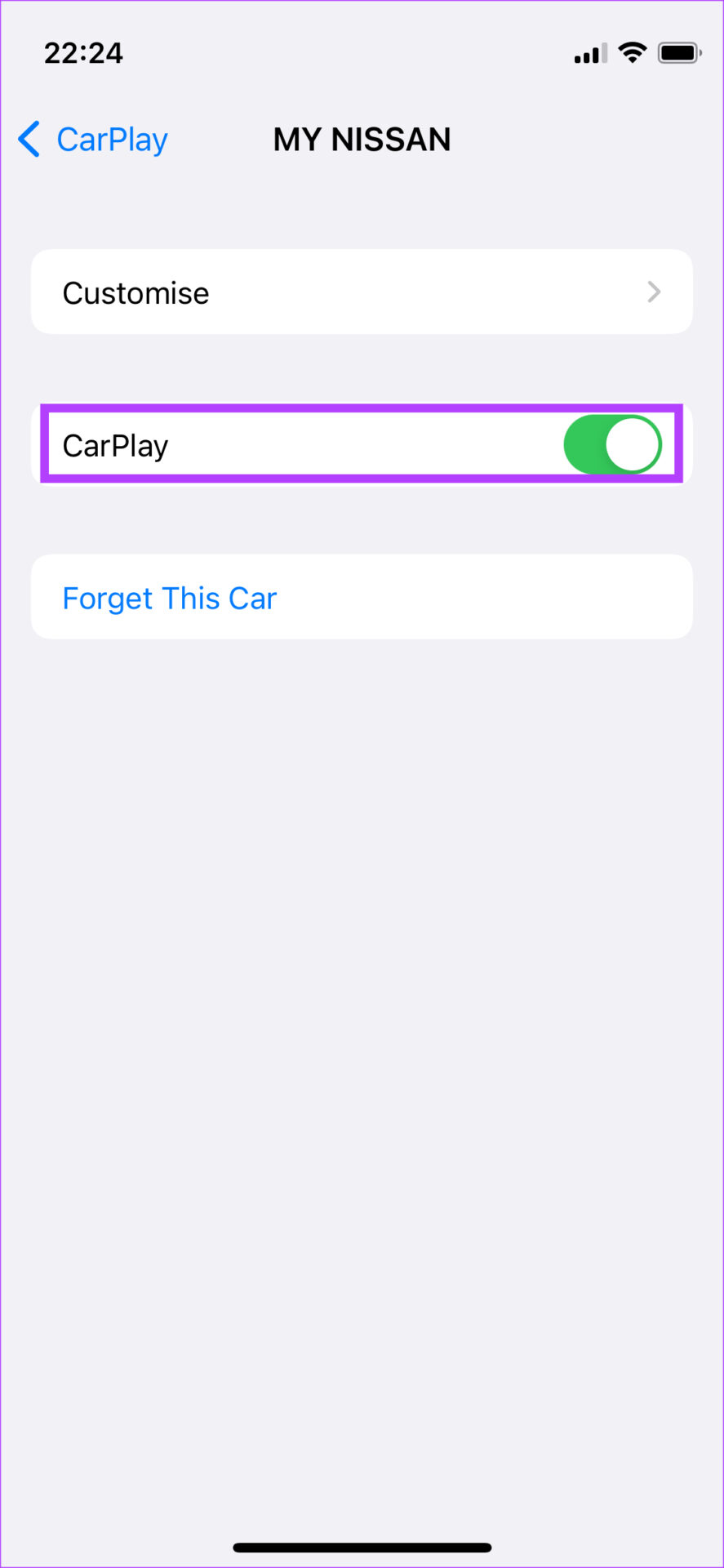
2. Povolte Wi-Fi a Bluetooth pro bezdrátové CarPlay
Apple CarPlay je k dispozici pro použití ve dvou režimech – drátovém a bezdrátovém. Pokud používáte Wireless CarPlay, je nezbytné zapnout na vašem iPhone přepínače Bluetooth a Wi-Fi.

To zajistí, že váš iPhone bude moci stabilně komunikovat se stereo systémem vašeho auta.
3. Povolte Siri na iPhone
Z neznámých důvodů musíte nechat Siri v iPhonu zapnutou, aby CarPlay fungovala. Zde je návod, jak to udělat.
Krok 1: Otevřete aplikaci Nastavení. Klepněte na ‚Siri a Hledat.
Krok 2: Zapněte přepínač pro:
- Poslouchejte „Hey Siri“.
- Stiskněte boční tlačítko pro Siri.
- Povolit Siri při uzamčení.
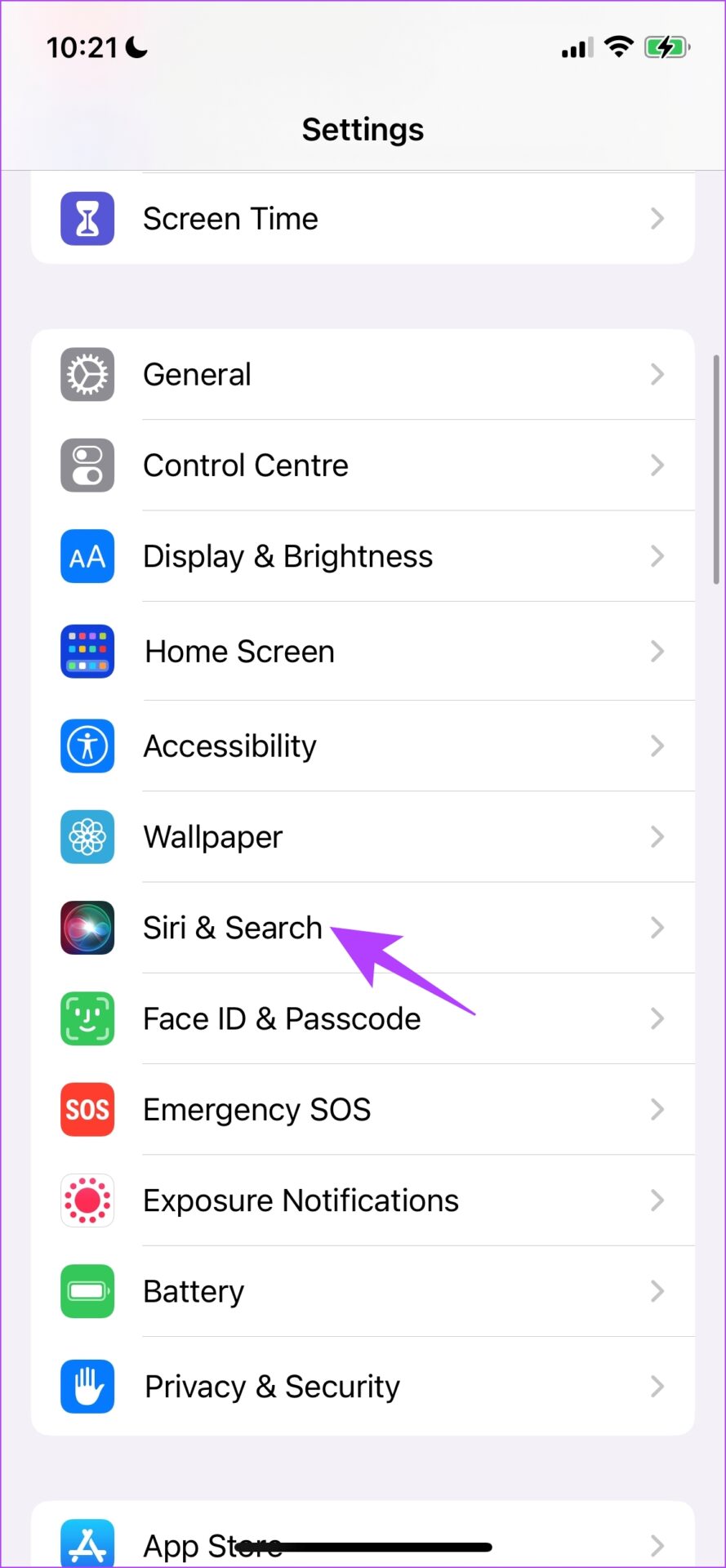
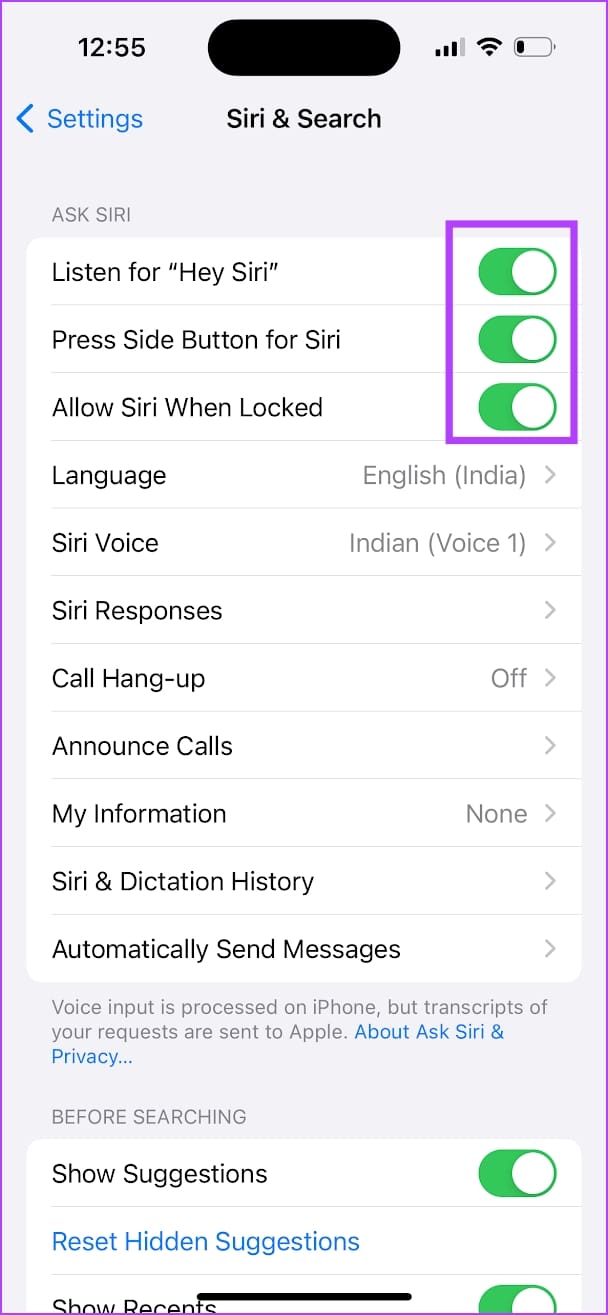
4. Restartujte iPhone
Pokud na vašem iPhone dojde k nějaké chybě ovlivňující funkci CarPlay, problém můžete vyřešit jednoduchým restartováním vašeho iPhone. Restartování iPhonu ukončí všechny běžící služby a prvky – včetně případných chyb a spustí novou relaci, ve které se chyby pravděpodobně znovu neobjeví.
Krok 1: Nejprve vypněte zařízení.

- Na iPhone X a výše: Stiskněte a podržte tlačítko pro snížení hlasitosti a boční tlačítko.
- Na iPhone SE 2. nebo 3. generace, řady 7 a 8: Stiskněte a podržte boční tlačítko.
- Na iPhone SE 1. generace, 5s, 5c nebo 5: Podržte tlačítko napájení nahoře.
Krok 2: Nyní přetažením posuvného ovladače vypněte zařízení.
Krok 3: Poté zapněte zařízení stisknutím a podržením tlačítka napájení.
5. Ujistěte se, že CarPlay není omezen
Pokud je na vašem iPhone omezeno CarPlay, můžete čelit problémům s udržováním přerušeného připojení. Zde je návod, jak můžete zkontrolovat a deaktivovat jakákoli omezení pro CarPlay.
Krok 1: Otevřete na svém iPhonu aplikaci Nastavení. Vyberte Čas u obrazovky.
Krok 2: Klepněte na „Omezení obsahu a soukromí“.

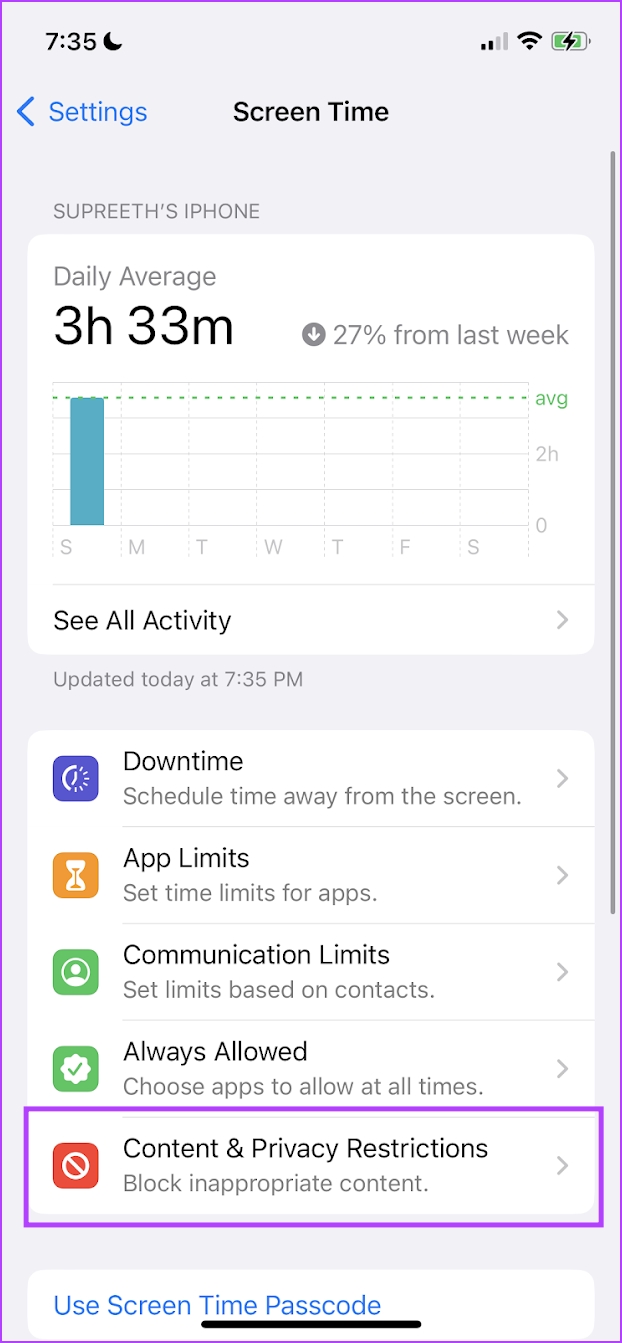
Krok 3: Klepněte na Povolené aplikace. Ujistěte se, že jste zapnuli přepínač pro CarPlay.
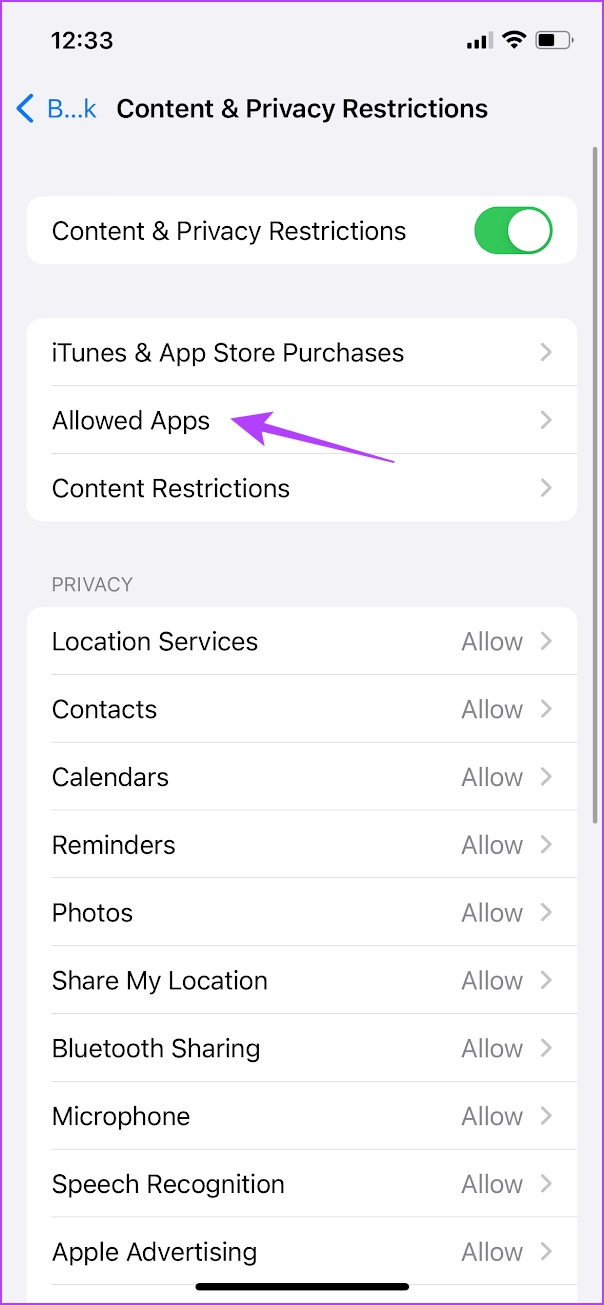
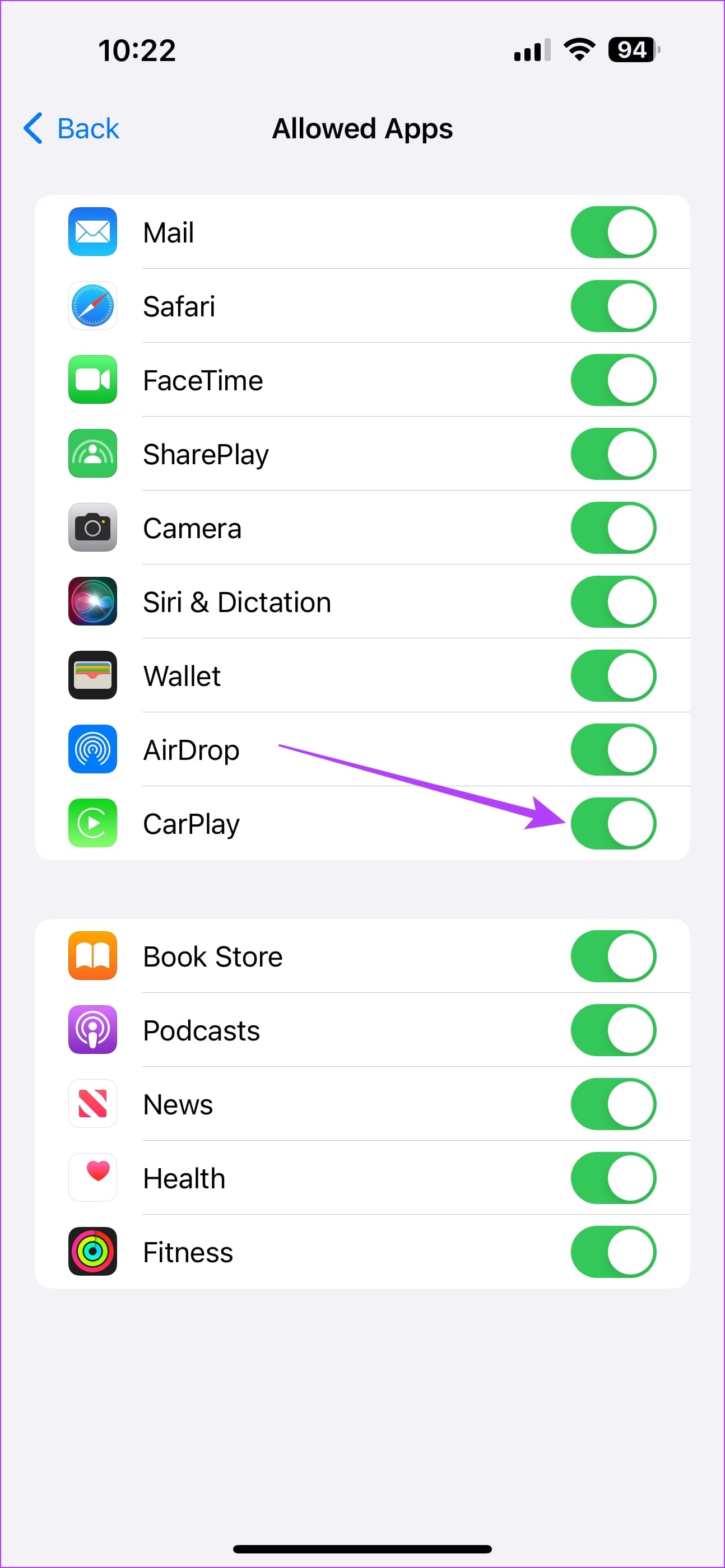
6. Pokud bezdrátové připojení nefunguje, vyzkoušejte Wired Apple CarPlay
Je možné, že váš iPhone nemůže navázat bezdrátové spojení s hlavní jednotkou automobilu nebo připojení není stabilní. V takovém případě nebude bezdrátové CarPlay správně fungovat. Místo bezdrátového připojení iPhonu k autu použijte kabel USB. Pokud Apple CarPlay funguje správně pomocí drátové metody, budete muset svůj smartphone znovu spárovat s autem přes Bluetooth, aby bezdrátový režim fungoval.
7. Používejte kabely s certifikací MFI
Nejlepší je používat originální příslušenství Apple dodávané s telefonem bez ohledu na to, zda jej nabíjíte nebo jej používáte pro CarPlay. K připojení iPhonu k autu použijte kabel lightning-USB-C, který byl dodán s vaším iPhonem. Pokud vaše auto nemá port USB-C, budete si muset samostatně zakoupit kabel lightning na USB-A.

Ujistěte se, že jste si pro tento účel zakoupili kabely s certifikací MFI, protože některé další kabely z aftermarketu nemusí fungovat správně a způsobovat časté odpojování. Zde jsou některé z nejlepších lightning kabelů pro Apple CarPlay, které si můžete zakoupit pro svůj iPhone.
8. Vyčistěte nabíjecí port pro iPhone
Postupem času se v portu může hromadit prach nebo nečistoty, což vede k nekonzistentnímu spojení mezi iPhonem a informačním a zábavním systémem automobilu. Opatrným odstraněním všech usazenin z nabíjecího portu lze vytvořit bezpečnější a stabilnější připojení pro CarPlay, čímž se sníží šance na náhodná odpojení.
9. Vyčistěte port infotainmentu
Podobně zkontrolujte, zda se v portu infotainmentu neusazují prachové částice. Jemně očistěte port a odstraňte veškeré prachové částice, abyste zajistili bezpečné spojení mezi vaším iPhonem a informačním a zábavním systémem. Jeho nedostatek může způsobit náhodné odpojení CarPlay.
10. Aktualizujte verzi iOS
Určitá verze softwaru mohla způsobit problém s Apple CarPlay. Aktualizace vašeho iPhone na nejnovější software může takové problémy vyřešit.
Krok 1: Otevřete na svém iPhonu aplikaci Nastavení a vyberte Obecné.
Krok 2: Klepněte na Aktualizace softwaru.
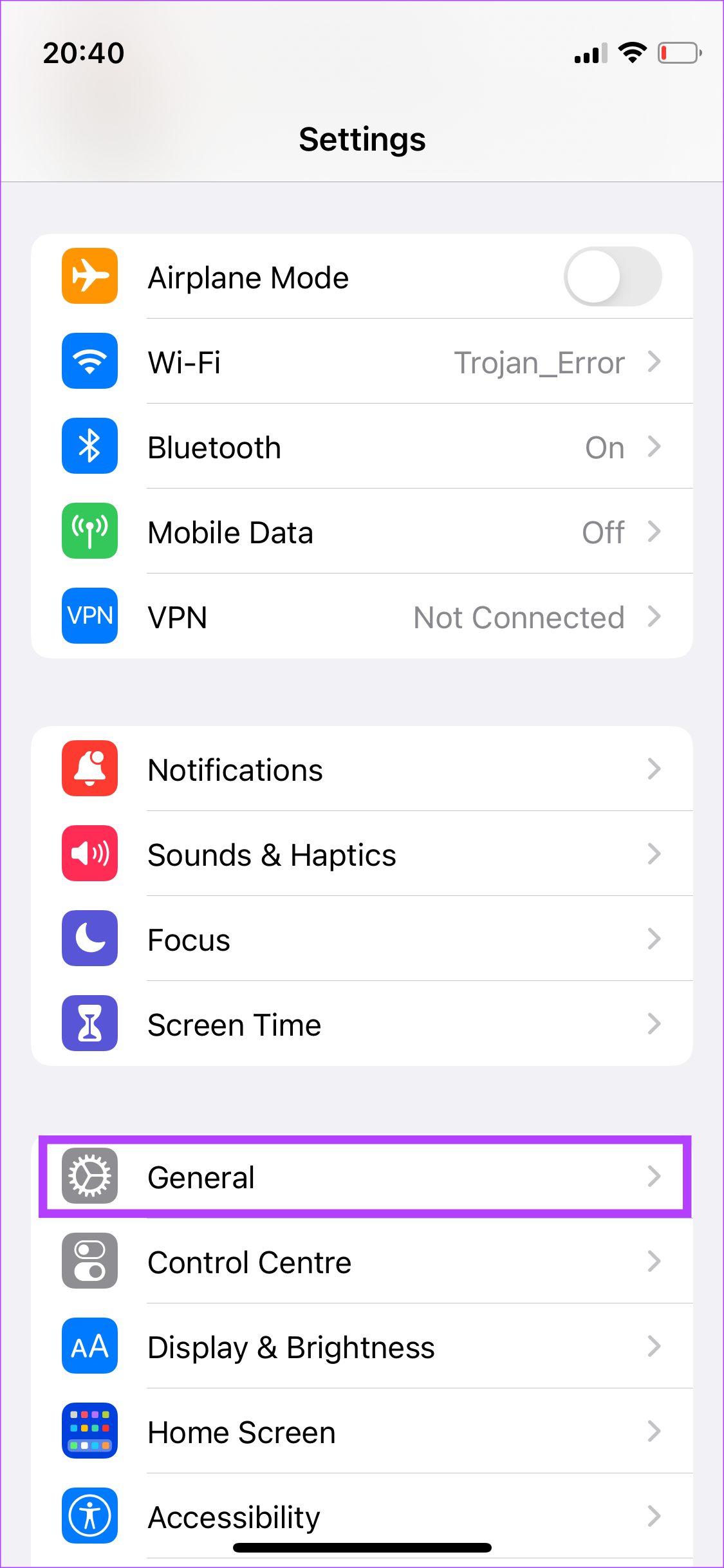
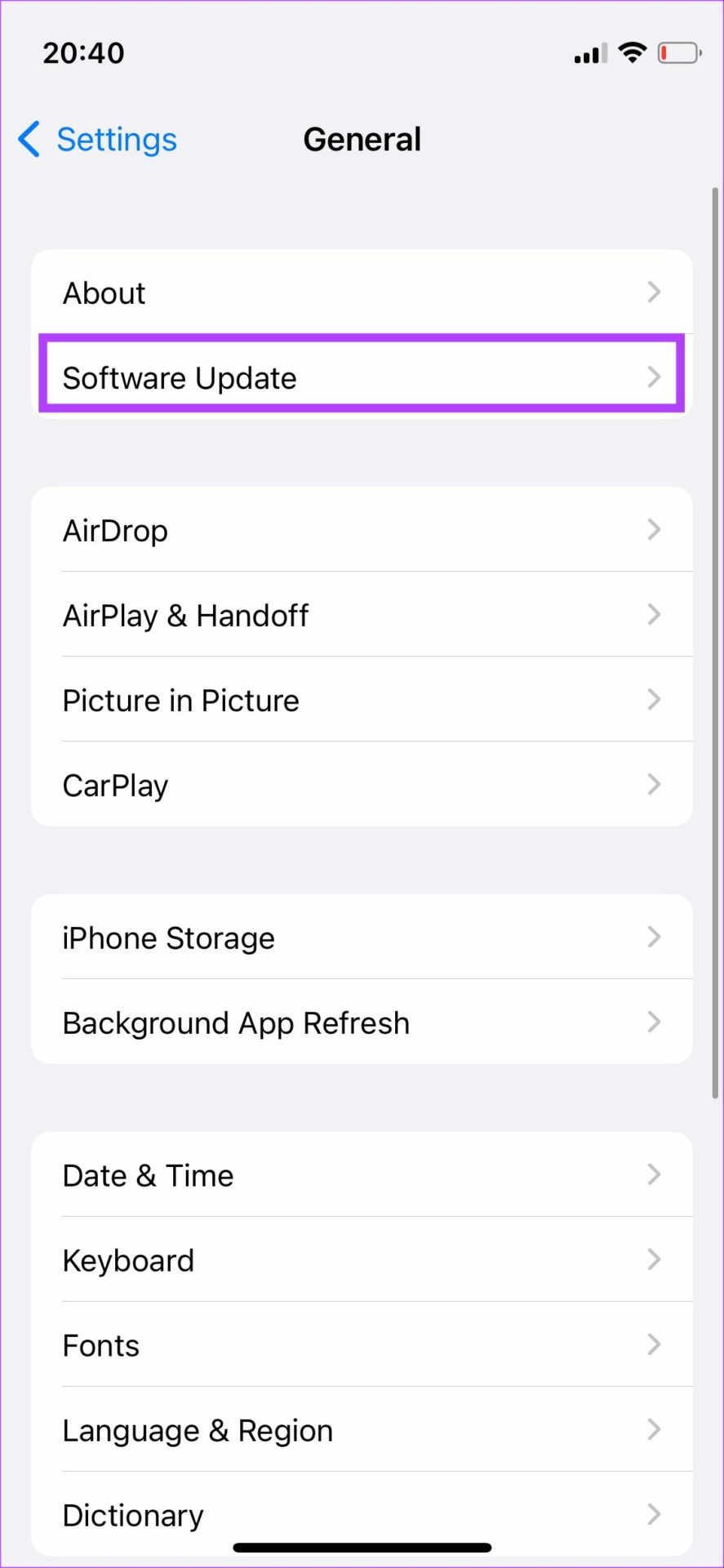
Krok 3: Pokud je k dispozici nová aktualizace, bude zde uvedena. Vyberte Instalovat a počkejte na dokončení instalace.
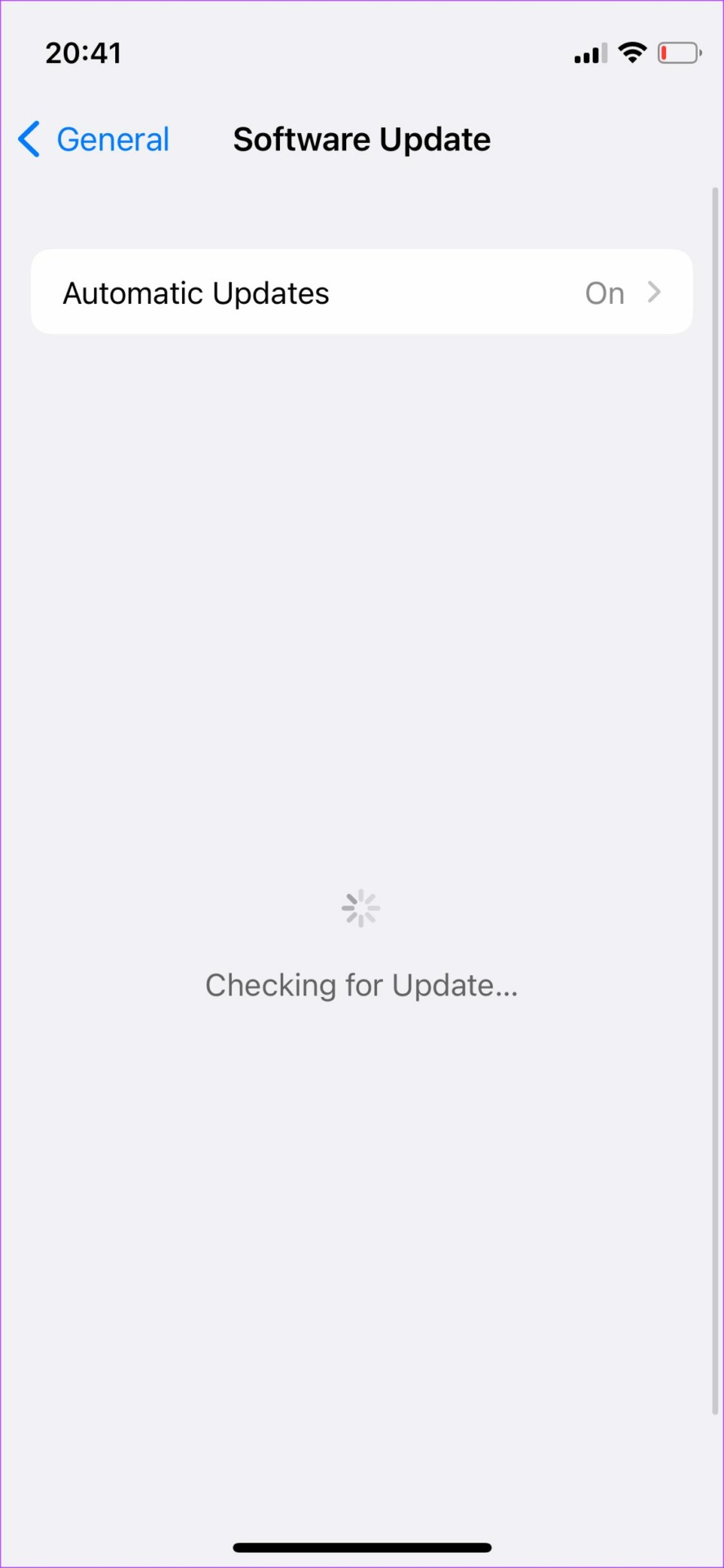
11. Ujistěte se, že máte funkční mobilní datové připojení
Zatímco mobilní data nejsou pro fungování Apple CarPlay důležitá, aplikace a služby v uživatelském rozhraní CarPlay jsou závislé na aktivním připojení k internetu. Proto je důležité mít aktivní mobilní datové připojení.
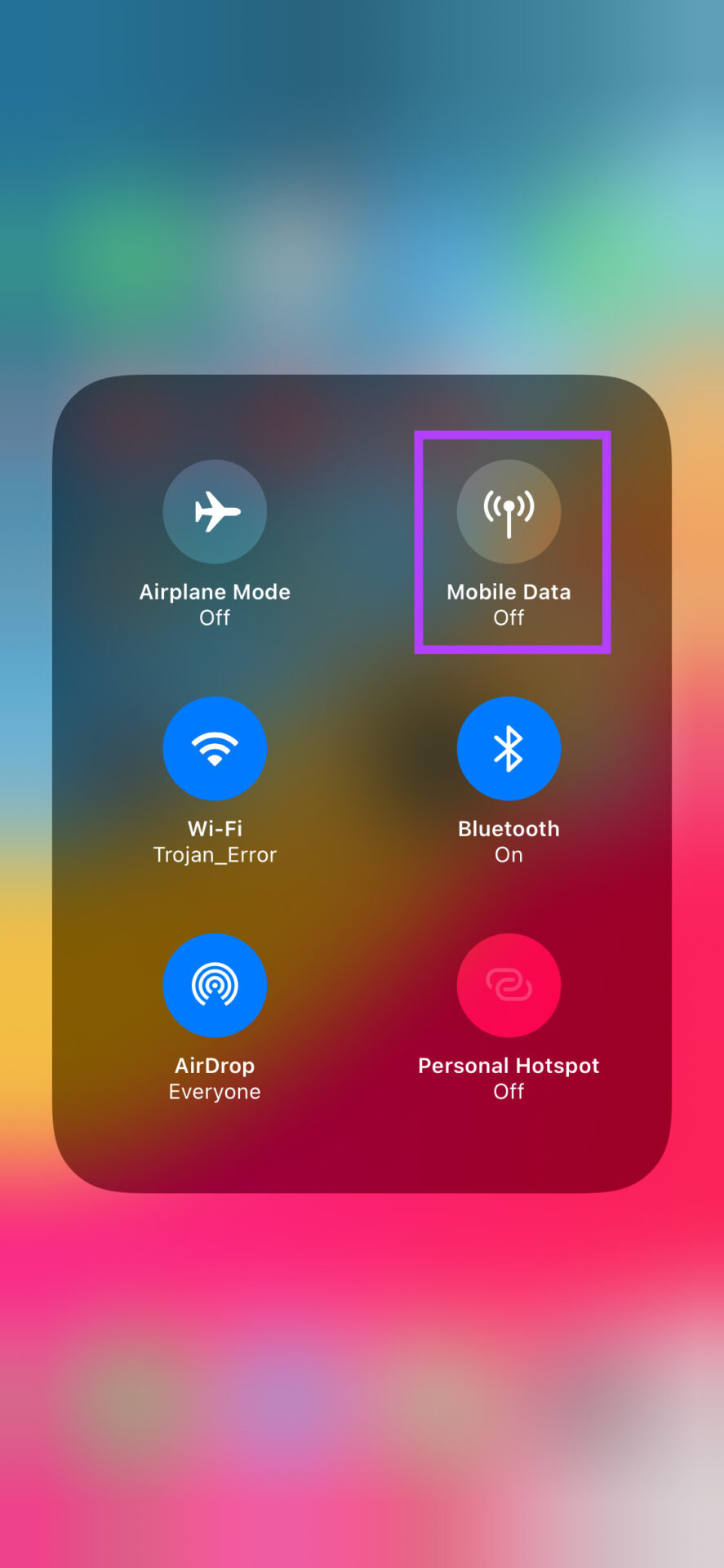
Pokud váš iPhone nemá mobilní data, dojde k připojení k Apple CarPlay, ale aplikace jako Mapy, Hudba atd. nemusí fungovat správně.
12. Zapomeňte na připojená auta a přidejte je znovu
Pokud žádné z výše uvedených řešení nepomohlo, můžete připojená auta zapomenout a odpojit se od nich prostřednictvím nastavení CarPlay na vašem iPhone. Můžete to udělat a znovu spárovat iPhone s hlavní jednotkou vašeho auta. Zde je návod, jak se to dělá.
Krok 1: Otevřete na svém iPhonu aplikaci Nastavení a přejděte do části Obecné.
Krok 2: Vyberte možnost CarPlay.
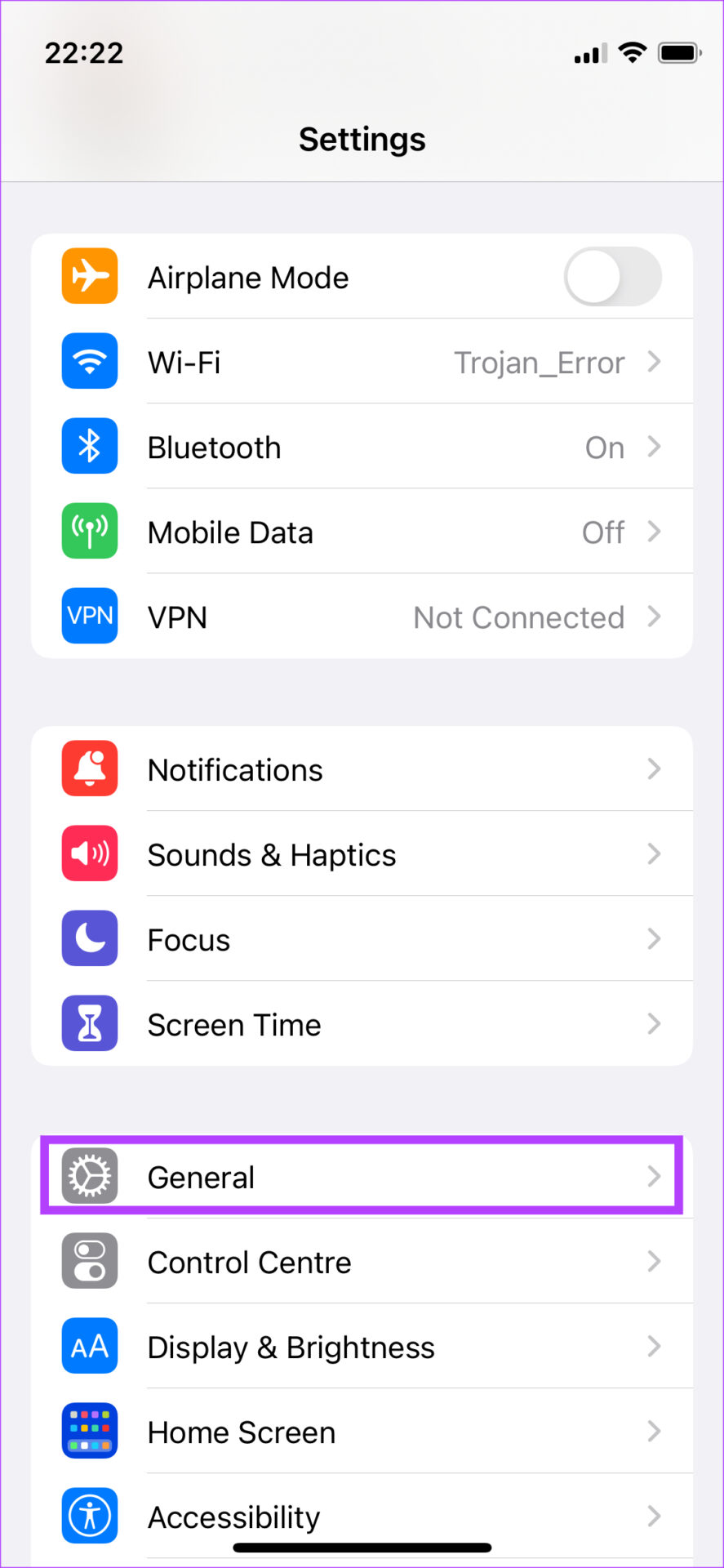
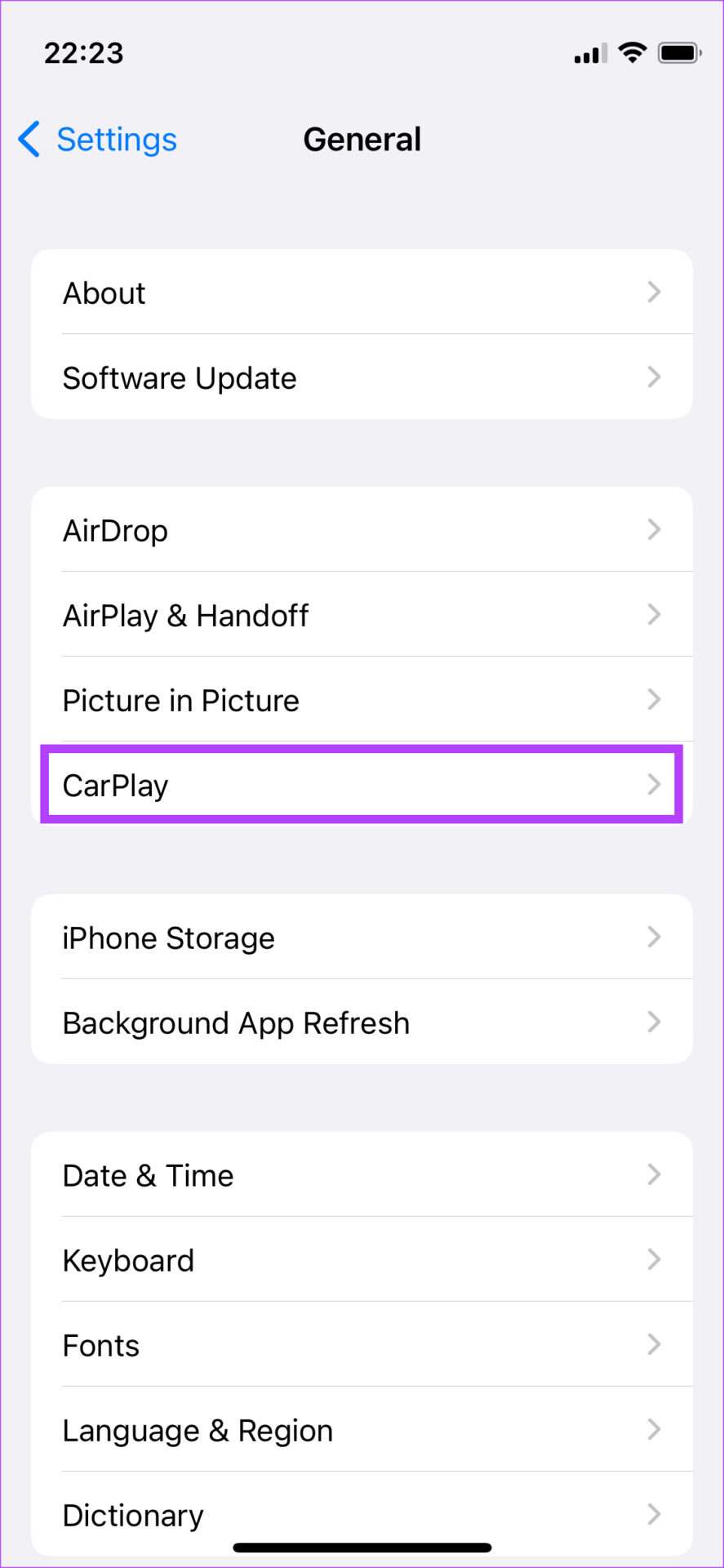
Krok 3: Klepněte na auto, ke kterému jste připojeni.
Krok 4: Vyberte možnost Zapomenout na toto auto.

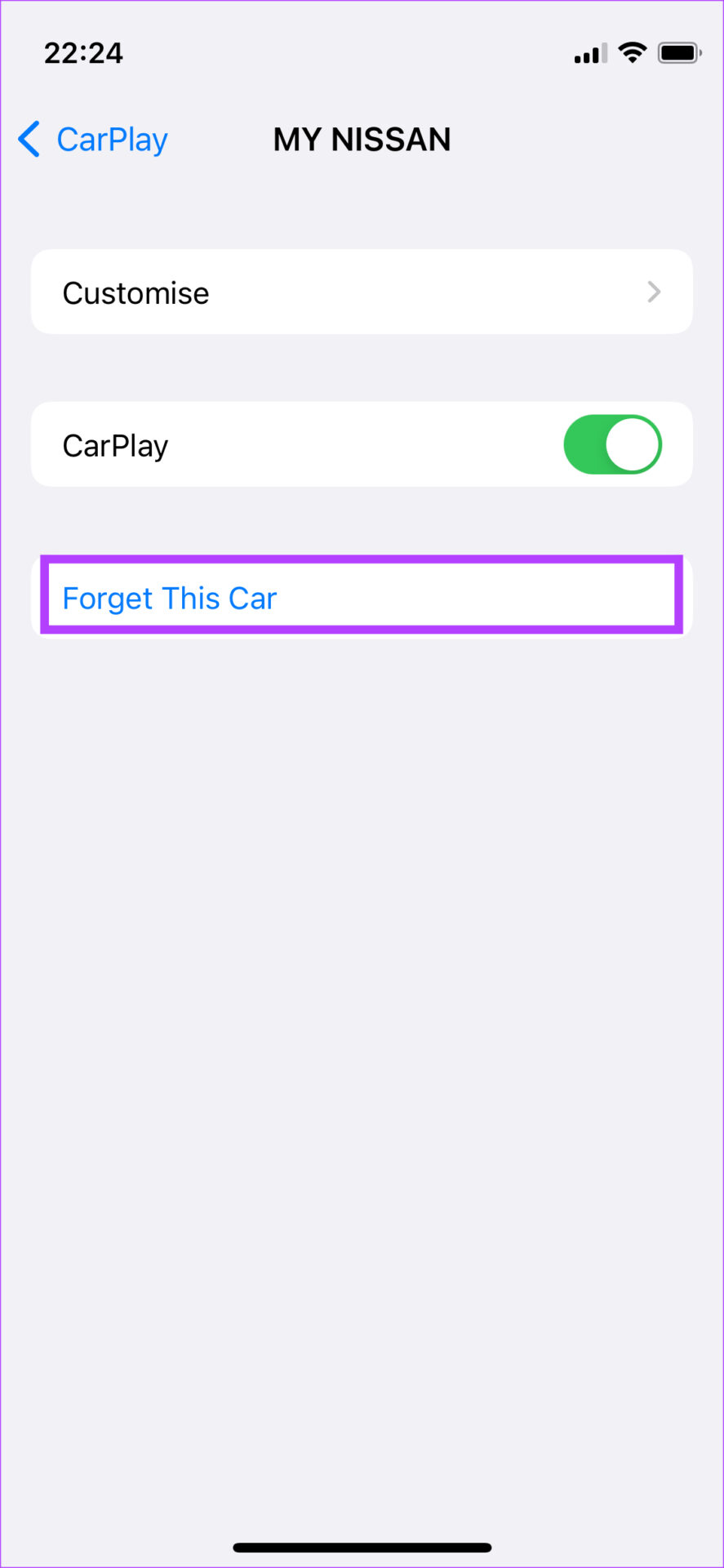
Tím se váš iPhone odpojí od stereo systému automobilu. Znovu připojte svůj iPhone přes Bluetooth nebo použijte USB kabel a nastavte CarPlay znovu od začátku.
13. Restartujte hlavní jednotku automobilu
Problém nemusí být ani s Apple CarPlay nebo dokonce s vaším iPhonem. Může se stát, že stereo systém nebo hlavní jednotka vašeho auta nefunguje správně, takže CarPlay se stále odpojuje. Rychlá oprava tohoto problému je restartovat hlavní jednotku vašeho auta.

Můžete to udělat tak, že v autě vypnete zapalování a počkáte, až se hlavní jednotka automaticky vypne. Poté restartujte auto a nechte informační a zábavní systém znovu zapnout. Zkuste nyní připojit svůj telefon a Apple CarPlay by měl fungovat perfektně, pokud je problém s hlavní jednotkou.
14. Reset iPhone
Pokud žádná z výše uvedených metod nefunguje, zkuste resetovat svůj iPhone. Tím se resetuje jakákoli nesprávná konfigurace způsobující problém s CarPlay na vašem iPhone.
Poznámka: Resetováním se vrátí všechna nastavení související se systémem a vymažou se všechny uložené sítě Wi-Fi. Počítejte s tím, že poté strávíte nějaký čas překonfigurováním zařízení. O svá data však nepřijdete.
Krok 1: Otevřete aplikaci Nastavení a klepněte na Obecné.

Krok 2: Vyberte „Přenést nebo resetovat iPhone“.
Krok 3: Klepněte na Resetovat.
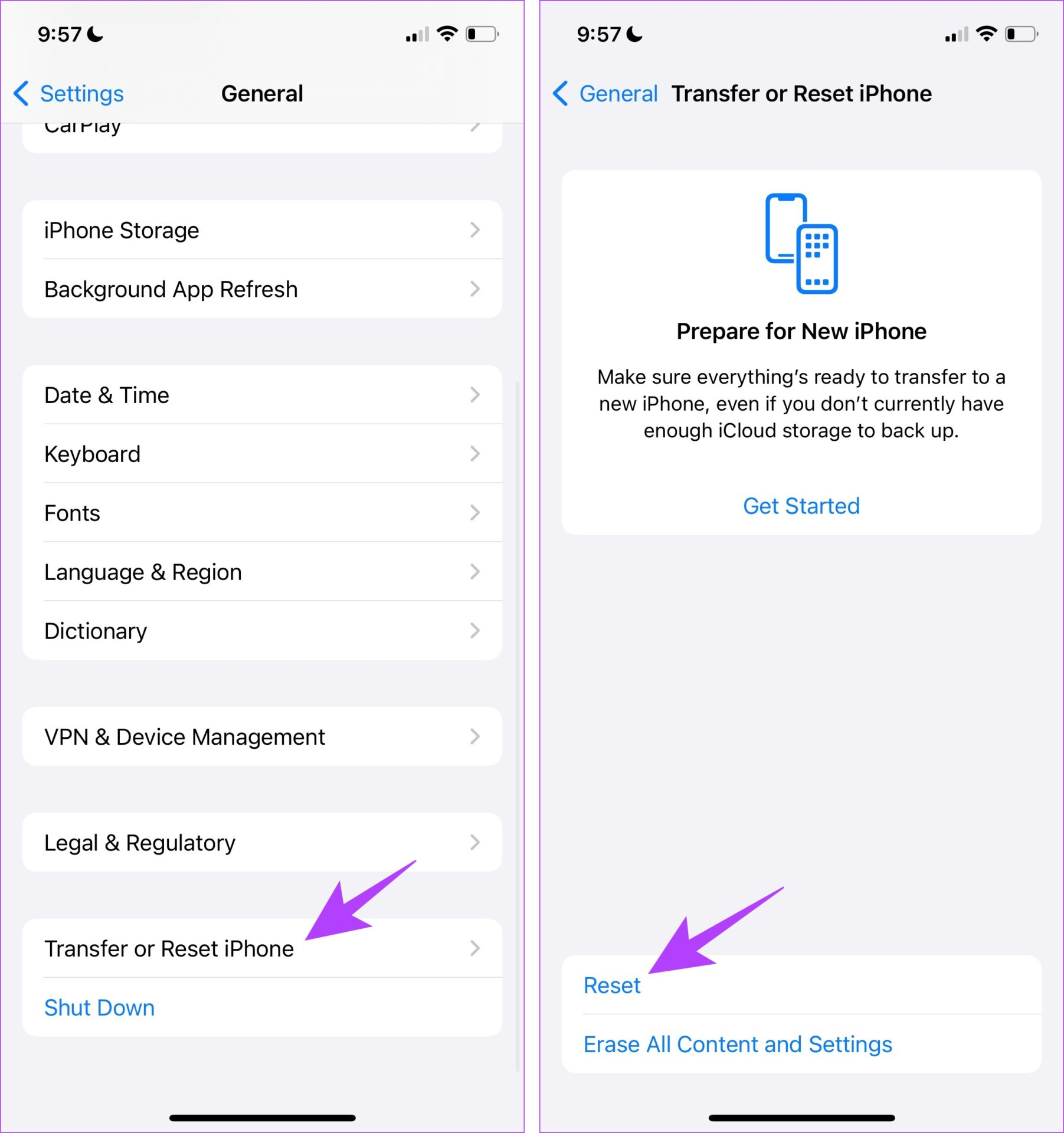
Krok 4: Klepnutím na „Obnovit všechna nastavení“ vrátíte všechny konfigurace do výchozího stavu.
Pokud budete vyzváni k resetování iPhone, zadejte svůj přístupový kód. Tím se tento problém s největší pravděpodobností vyřeší.
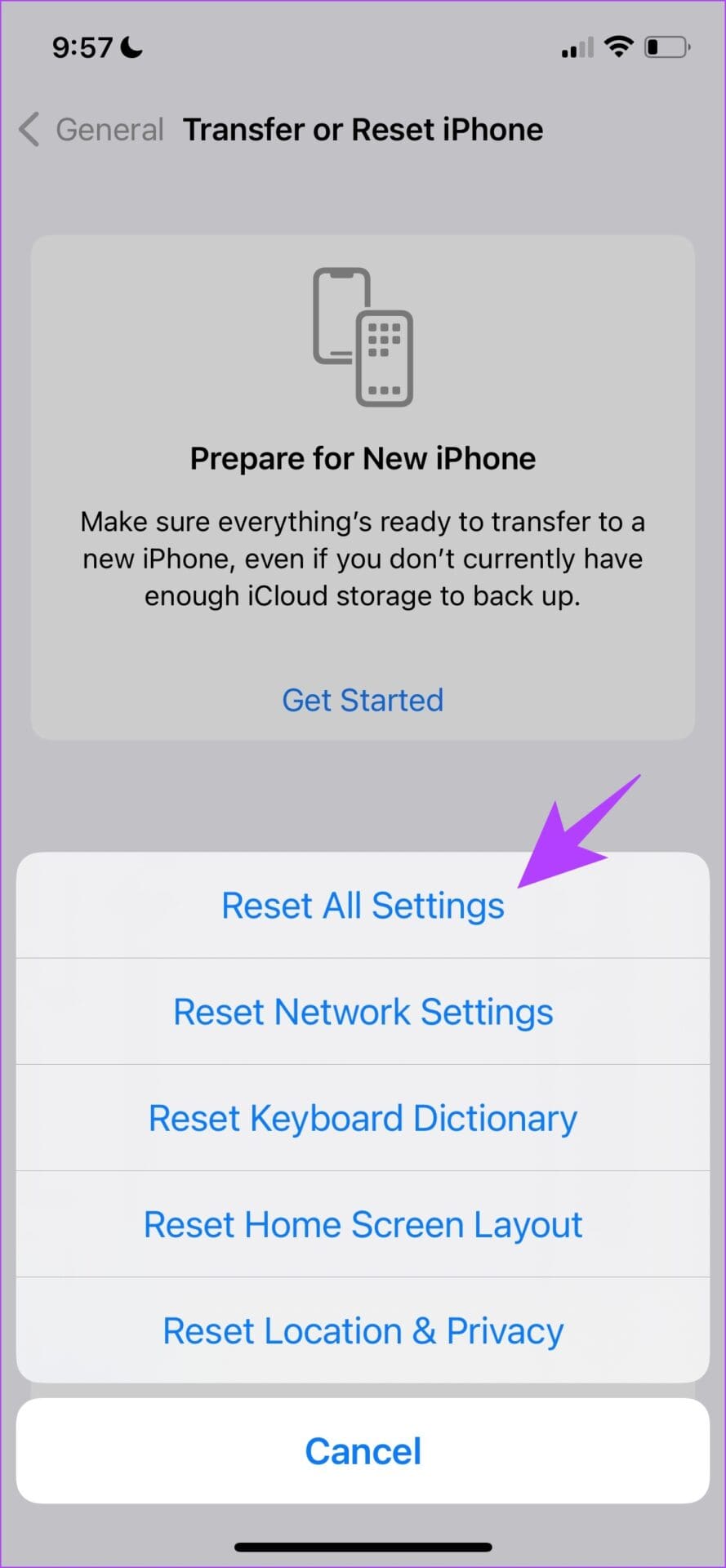
Časté dotazy: Apple CarPlay se stále vypíná
1. Mohu manuálně aktualizovat software Apple CarPlay?
Software CarPlay nelze aktualizovat ručně. Veškeré aktualizace budou odeslány prostřednictvím aktualizací iOS z vašeho iPhone.
2. Může režim nízké spotřeby způsobit odpojení CarPlay?
V ideálním případě se neočekává, že režim nízké spotřeby bude rušit CarPlay. Můžete však zkusit deaktivovat režim nízké spotřeby na vašem iPhone, abyste zjistili, zda to může problém vyřešit.
Projíždějte se s Apple CarPlay
Když je Apple CarPlay zpět a běží tak, jak bylo zamýšleno, můžete se spolehnout na funkce jako Mapy pro navigaci, zatímco budete přehrávat své oblíbené skladby prostřednictvím služby streamování hudby dle vašeho výběru. Ať už se Apple CarPlay stále odpojuje nebo se nepřipojuje, tato řešení by vám měla pomoci problém vyřešit.
Naposledy aktualizováno 28. listopadu 2023
Výše uvedený článek může obsahovat přidružené odkazy, které pomáhají podporovat Guiding Tech. Nemá to však vliv na naši redakční integritu. Obsah zůstává nezaujatý a autentický.
číst Další
Napsáno
Sumukh Rao
Sumukh pomocí svých hloubkových postřehů a recenzí zjednodušuje technologie pro masy a pomáhá spotřebitelům vybrat ty správné gadgety. Rozhodl se skrýt svůj inženýrský titul ve skříni, aby se mohl věnovat své vášni pro psaní. Během posledních 5 let přispěl průvodci, recenzemi a podrobnými názory do významných publikací, jako jsou TechPP a XDA-Developers. Když si Sumukh nezasekává prsty do thoccy mechanických klávesnic, má plné ruce práce s přesvědčováním lidí, že VR Gaming je po krájeném chlebu další nejlepší věc.
Ford F-150 podporuje Apple CarPlay, který vám umožňuje přistupovat k aplikacím pro váš iPhone, jako jsou iTunes, Google Maps a Spotify, prostřednictvím dotykové obrazovky vašeho vozidla. Pomocí Siri můžete také telefonovat, posílat zprávy nebo používat navigaci pomocí hlasových příkazů.

Povolte CarPlay a Siri na iPhone
Abyste mohli používat Apple CarPlay na F-5, musíte mít iPhone 7.1 nebo novější zařízení s iOS 150 nebo novější verzí. Než začnete, ujistěte se, že jsou na vašem iPhone povoleny CarPlay a Siri. Také se ujistěte, že je v nastavení v části „Siri & Search“ povolena možnost „Stisknout domovskou stránku pro Siri“.
Pokud v nastavení iPhonu nevidíte CarPlay nebo „Siri & Search“, přejděte do Nastavení > Čas u obrazovky > Omezení obsahu a soukromí > Povolené aplikace a ujistěte se, že jsou povoleny CarPlay i „Siri & Search“.
Připojte Bluetooth
Nejprve byste měli svůj iPhone spárovat s infotainment systémem SYNC3 přes Bluetooth, ale pro používání CarPlay to není povinné. Na displeji vozidla se dotkněte „Telefon“ a poté „Přidat telefon“. Dále ve svém iPhone přejděte do Nastavení > Bluetooth a poté klepněte na „Synchronizace 3“ v části „Další zařízení“. Dále se ve vašem vozidle zobrazí výzva s PIN kódem, potvrďte dotykem „Ano“ a váš telefon bude spárován.
Povolte CarPlay v F-150
Než budete moci používat CarPlay na F-150, možná budete muset nejprve povolit Apple CarPlay v nastavení informačního systému.
Připojte iPhone k USB portu F-150
Zapojte jeden konec bleskového kabelu dodaného společností Apple do svého iPhone a druhý konec do USB portu kompatibilního s CarPlay ve vašem vozidle, na kterém je obvykle vytištěn symbol smartphonu. Pokud si nejste jisti, který USB port podporuje CarPlay u vaší konkrétní varianty F-150, podívejte se do uživatelské příručky vašeho vozidla – nebo můžete zkusit zapojit kabel, jeden po druhém, do všech USB portů na palubní desce a středové konzole.

Spusťte CarPlay
Jakmile připojíte svůj iPhone ke kompatibilnímu USB portu na F-150, Apple CarPlay by se měl automaticky spustit na displeji informačního systému. Potvrďte všechny výzvy, které se mohou objevit ve vašem vozidle a na vašem iPhone.

Pokud se CarPlay nespustí automaticky, dotkněte se ikony CarPlay v seznamu aplikací na displeji infotainmentu.
Použití Siri na Ford F-150
Siri je funkce rozpoznávání hlasu společnosti Apple, která vám pomáhá soustředit se na silnici při řízení F-150, protože můžete ovládat funkce iPhonu pomocí hlasových příkazů.
Virtuální asistent vám umožňuje telefonovat, poslouchat a odesílat textové zprávy, přehrávat hudbu na vašem iPhone, získávat trasy a používat další funkce vašeho iPhone handsfree. Můžete dokonce požádat Siri o aktuální počasí, ceny akcií nebo nadcházející události ve vašem kalendáři.
Pro přístup k Siri stiskněte a podržte tlačítko hovoru na volantu F-150, dokud neuslyšíte tón Siri.

K Siri se dostanete také podržením levého dolního tlačítka v aplikaci CarPlay.
Které modely F-150 podporují CarPlay?
Vozidla Ford F-2017 modelového roku 150 a novější jsou kompatibilní s Apple CarPlay.
Použití CarPlay ve starším F-150
CarPlay je možné používat ve vozidlech 2016 a starších F-150 se systémem SYNC 3, ale budete muset vyměnit modul USB portu ve vašem vozidle za nový, který podporuje CarPlay. Náhradní díl USB portu HC3Z-19A387-E lze získat od jakéhokoli prodejce Ford a stojí asi 50 USD. Budete také muset aktualizovat svůj operační systém SYNC 3 na nejnovější verzi.
![]()
Používání navigace Waze na Ford F-150 s CarPlay
Navigační aplikaci Waze můžete používat v CarPlay, pokud máte na svém iPhonu nainstalovaný operační systém iOS 12 nebo vyšší. Stáhněte a nainstalujte si aplikaci Waze z App Store na svůj iPhone a poté spusťte CarPlay na displeji informačního a zábavního systému F-150. Poté se dotkněte ikony Waze pro spuštění aplikace.

Podívejte se na toto rychlé video od Sawgrass Ford, abyste viděli, jak můžete používat Waze ve svém vozidle.

Pomocí hlasových příkazů můžete přehrávat hudbu handsfree na Spotify se Siri. Stačí na konec přidat „na Spotify“, aby Siri věděla, kterou službu máte na mysli (např. „Ahoj, Siri, přehraj můj seznam skladeb „Your Mix of the Week“ na Spotify“).
Siri umí přehrávat skladby, interprety, alba, seznamy skladeb, podcasty a další. Můžete také „lajkovat“ hudbu, ptát se, co se hraje, a ovládat přehrávání (např. hlasitost, přeskočit skladbu, přehrát/pozastavit).
Ne všechny aplikace jsou kompatibilní s CarPlay
Pokud si myslíte, že můžete používat všechny aplikace pro iPhone ve svém Fordu F-150 s CarPlay, pak se mýlíte. Výběr kompatibilních aplikací je omezený a musíte žít s omezeními, zejména s aplikacemi pro messenger. iMessage a WhatsApp lze ovládat téměř výhradně přes Siri. To znamená, že nemůžete vidět svou historii zpráv, ale můžete si nechat pouze číst nové zprávy nebo si zprávy dokonce sami diktovat.
S CarPlay na F-150 lze mimo jiné používat následující aplikace: hudba, telefon, zprávy, podcasty, zvukové knihy, Audible, Google Maps, Sygic TomTomGO, Whatsapp, kalendář, Nastavení, Telegram, Waze, Spotify, TuneIn, Tidal, Pandora a Amazon Music.
Řazení aplikací v CarPlay
Aplikace CarPlay ve vašem F-150 můžete rychle a snadno třídit prostřednictvím vašeho iPhone. Chcete-li to provést, přejděte do Nastavení > Obecné > CarPlay a poté vyberte své vozidlo v části „MY CARS“. Na další obrazovce můžete změnit uspořádání ikon aplikací dotykem a přetažením. Ikony můžete také skrýt tak, že se na nich dotknete tlačítka mínus.














