Apple CarPlay je skvělý způsob, jak zůstat ve spojení během jízdy ve vašem Hyundai Elantra. Umožňuje vám přistupovat k oblíbeným aplikacím, prohlížet navigační mapy a poslouchat hudbu, aniž byste museli sundat ruce z volantu. Pokud se Apple CarPlay nespustí, když připojíte svůj iPhone k Elantře, může to být způsobeno řadou důvodů, které si projdeme v tomto článku.

1. Apple CarPlay je zakázáno
Chcete-li používat Apple CarPlay ve svém Hyundai Elantra, musíte mít iPhone 5 nebo novější zařízení s iOS 7.1 nebo novější verzí a tato funkce musí být povolena v nabídce nastavení.
Jak povolit Apple CarPlay na vašem iPhone
Chcete-li na svém iPhonu povolit Apple CarPlay, přejděte do Nastavení > Čas u obrazovky > Omezení obsahu a soukromí > Povolené aplikace a zapněte posuvné tlačítko vedle CarPlay. Aktivujte také „Siri a diktování“, pokud chcete používat funkci „Hey Siri“, která vám umožňuje ovládat telefon a přistupovat k dalším informacím prostřednictvím hlasových příkazů.
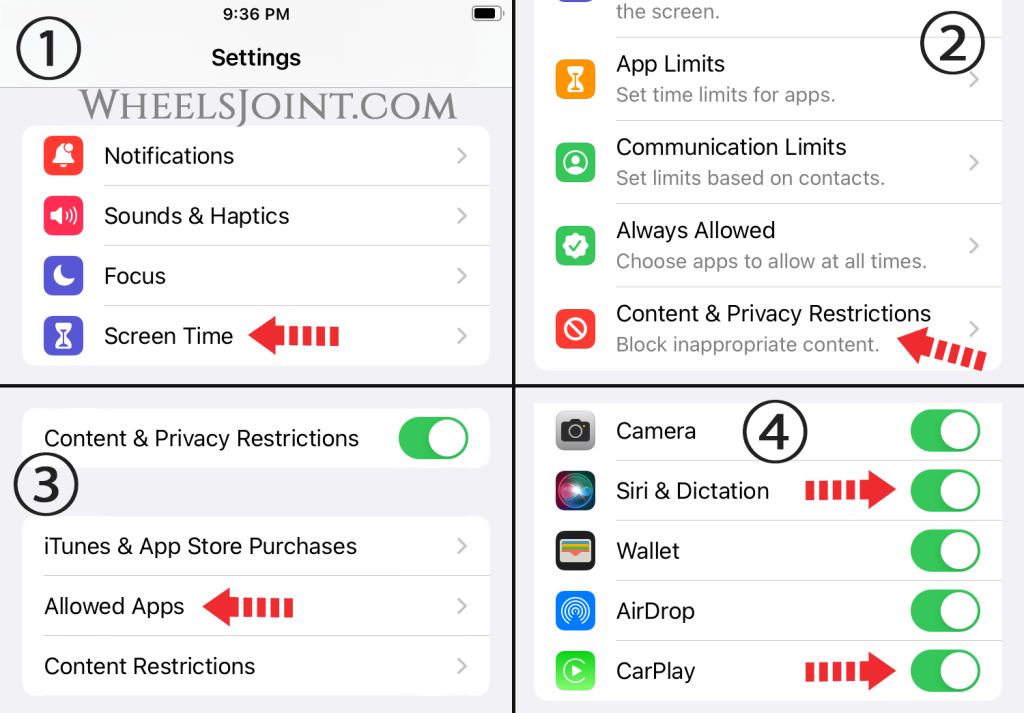
Po povolení Siri a diktování přejděte do nastavení iPhonu a klepněte na Siri a hledat. Ujistěte se, že jsou povoleny všechny tři možnosti (Poslouchat „Hey Siri“, Stiskněte Home pro Siri a Povolit Siri, když je uzamčena).
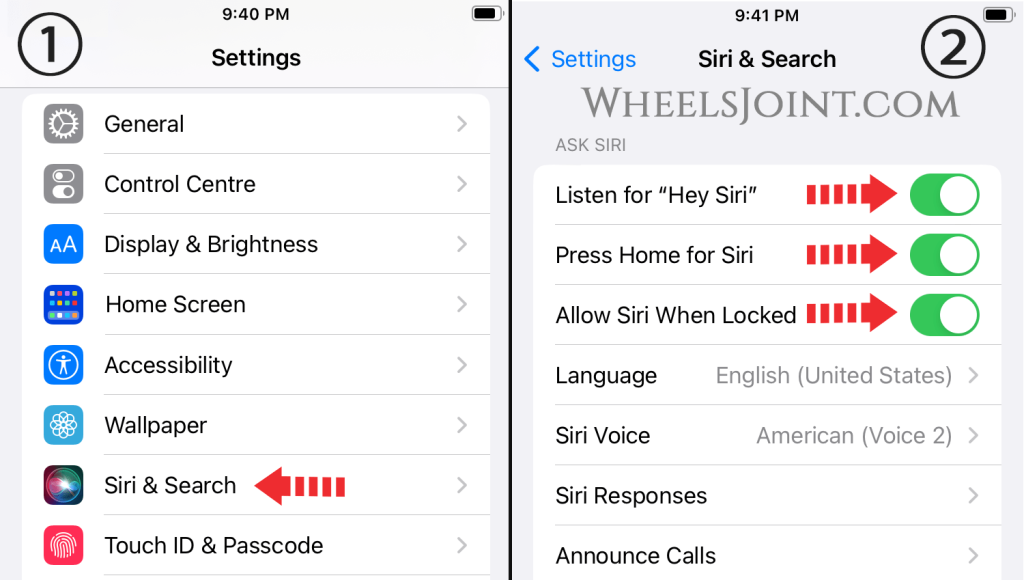
S aktivovanou Siri můžete provádět úkoly, jako je telefonování, odesílání textových zpráv a přehrávání hudby, aniž byste museli ručně procházet nabídky informačního systému.
Povolit spuštění CarPlay, když je telefon uzamčen
Apple CarPlay se v Elantře nespustí po připojení USB kabelu, pokud je váš iPhone uzamčen a v nastavení jste nepovolili přístup. Přejděte do Nastavení > Obecné > CarPlay a v části MY CAR vyberte název svého vozidla. Poté zapněte posuvné tlačítko vedle položky „Povolit CarPlay při uzamčení“.
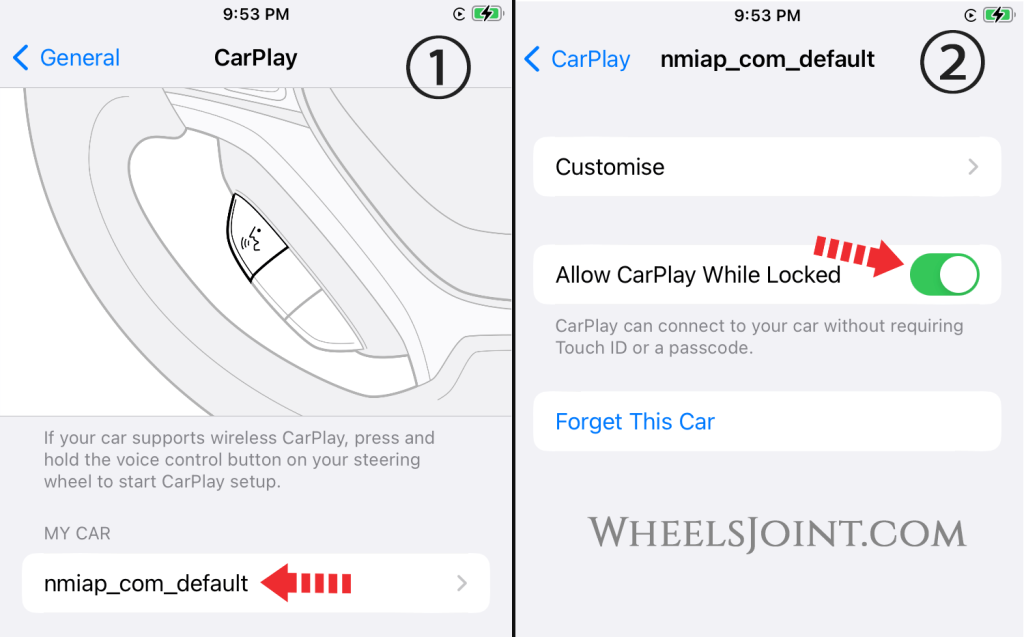
Je důležité mít na paměti, že spuštění Apple CarPlay, když je telefon zamčený, může představovat bezpečnostní riziko, protože může umožnit neoprávněný přístup k datům vašeho telefonu. Před povolením této možnosti proto zvažte své preference a bezpečnostní obavy.
Povolit možnost Příslušenství
Omezený režim USB je bezpečnostní funkce v systému iOS, která je navržena tak, aby chránila uživatelská data deaktivací datového připojení přes port Lightning, když byl iPhone uzamčen déle než hodinu. Účelem této funkce je zabránit hackerům v používání specializovaných USB zařízení k získání přístupu k datům iPhonu. Tato funkce však může také způsobit problémy s určitým příslušenstvím, jako je CarPlay, které závisí na stabilním připojení USB. Odstranění tohoto omezení může pomoci vyřešit vaše problémy s Elantra CarPlay.
Otevřete stránku nastavení iPhonu a klepněte na Touch ID & Passcode, přejděte dolů a aktivujte posuvné tlačítko vedle položky Příslušenství.
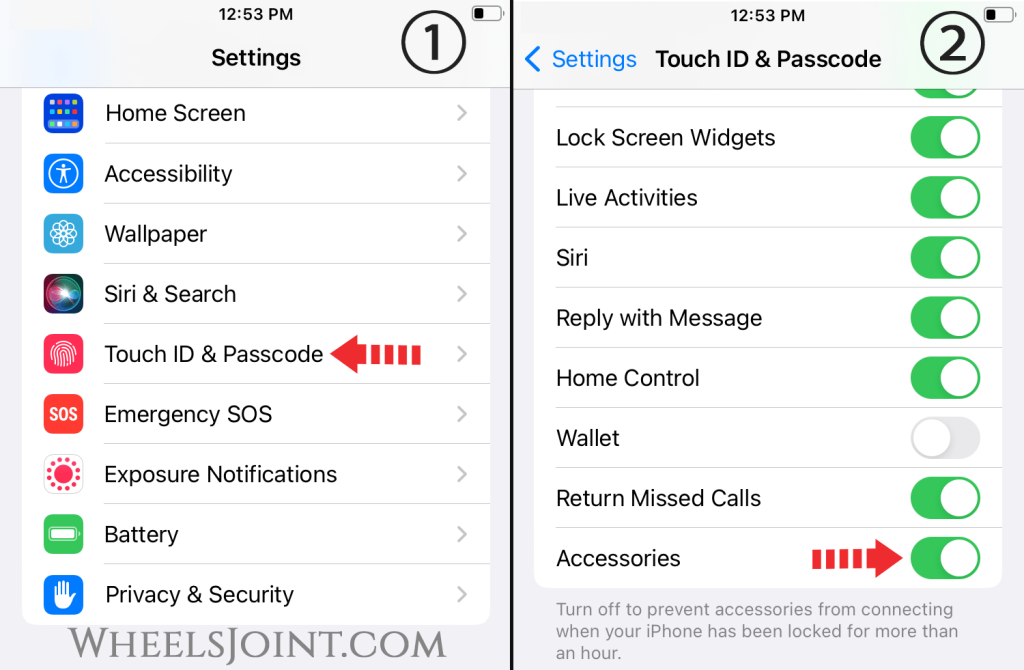
Povolte CarPlay v informačním systému
Apple CarPlay může být ve vašem vozidle zakázáno, ujistěte se, že je povoleno v nastavení informačního systému.
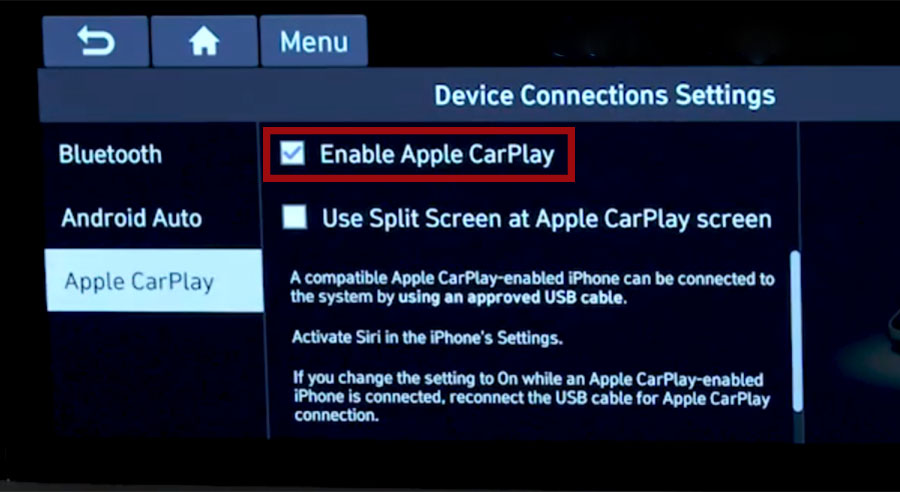
2. Špatný kabel Lightning-USB
Kvalitní datový kabel je důležitý pro stabilní a konzistentní spojení mezi vaším telefonem a informačním a zábavním systémem vaší Elantry. Pokud je datový kabel, který používáte, nízké kvality nebo pokud je kabel poškozený, může to způsobit výpadek nebo úplnou ztrátu připojení, což znesnadní nebo znemožní používání Apple CarPlay.

Pomalý přenos dat
Nekvalitní kabel nemusí zvládnout přenos dat potřebný pro Apple CarPlay. To může mít za následek pomalé načítání nebo ukládání do vyrovnávací paměti při pokusu o použití aplikace.
Vždy se doporučuje používat vysoce kvalitní originální datový kabel Apple, který zajistí stabilní a konzistentní připojení CarPlay.
Žádné dlouhé kabely
Při používání Apple CarPlay v Elantře se obecně doporučuje udržovat délku USB kabelu pod 3 stopy (1 metr) bez použití USB rozbočovačů nebo prodlužovacích kabelů, aby byla zajištěna správná funkčnost. Delší kabely mohou způsobit zhoršení signálu, což vede k problémům s připojením a špatné uživatelské zkušenosti.
3. Připojený port USB není podporován
Váš Hyundai Elantra může mít více portů USB, ale ne všechny podporují datové připojení pro CarPlay. To znamená, že i když můžete nabíjet telefon pomocí libovolného portu USB, ne všechny vám umožní připojit telefon k informačnímu systému za účelem používání Apple CarPlay. Zkuste zapojit USB kabel do jiných USB portů nebo si v uživatelské příručce zjistěte, který USB port podporuje datové připojení pro CarPlay.

4. Závada softwaru
Restartujte iPhone
Restartování iPhonu může často vyřešit drobné softwarové problémy, které mohou způsobovat problémy s připojením Apple CarPlay v Elantře. Stiskněte a podržte boční tlačítko a jedno z tlačítek hlasitosti na vašem iPhone, dokud se nezobrazí posuvník pro vypnutí. Přetažením posuvníku vypněte iPhone. Jakmile je váš iPhone vypnutý, znovu stiskněte a podržte boční tlačítko, dokud se nezobrazí logo Apple.
Resetujte informační a zábavní systém
Pokud máte problémy s Apple CarPlay ve vaší Elantře, může to být způsobeno závadou softwaru v informačním a zábavním systému. V tomto případě je jedním z možných řešení reset informačního a zábavního systému do výchozího továrního nastavení. Tím se restartuje systém a může pomoci odstranit všechny chyby nebo chyby, které mohou způsobovat problém. Je důležité si uvědomit, že resetování informačního a zábavního systému může vymazat některá nastavení, takže si před provedením resetu přečtěte uživatelskou příručku svého vozidla nebo se poraďte s prodejcem.
Zakázat Bluetooth
Stávající připojení Bluetooth na vašem iPhone může někdy bránit správnému fungování Apple CarPlay v Elantře. Když je váš telefon připojen k vozidlu přes Bluetooth, nemusí datovému kabelu USB umožnit navázat spojení. Chcete-li tento problém vyřešit, můžete zkusit vypnout Bluetooth na vašem iPhone a poté připojit datový kabel USB.
Odstraňte Elantru z vašeho iPhone
Pokud máte potíže se zprovozněním Apple CarPlay, jedním z kroků pro odstraňování problémů, které můžete zkusit, je smazání stávajícího profilu připojení vašeho Elantra z vašeho iPhone a opětovné připojení USB kabelu. To může pomoci odstranit jakékoli existující problémy s připojením mezi telefonem a informačním a zábavním systémem. Chcete-li to provést, budete muset přejít do nastavení CarPlay v části Obecná nastavení na vašem iPhone a smazat svou Elantru klepnutím na „Zapomenout toto auto“ v podnabídce vozidla.
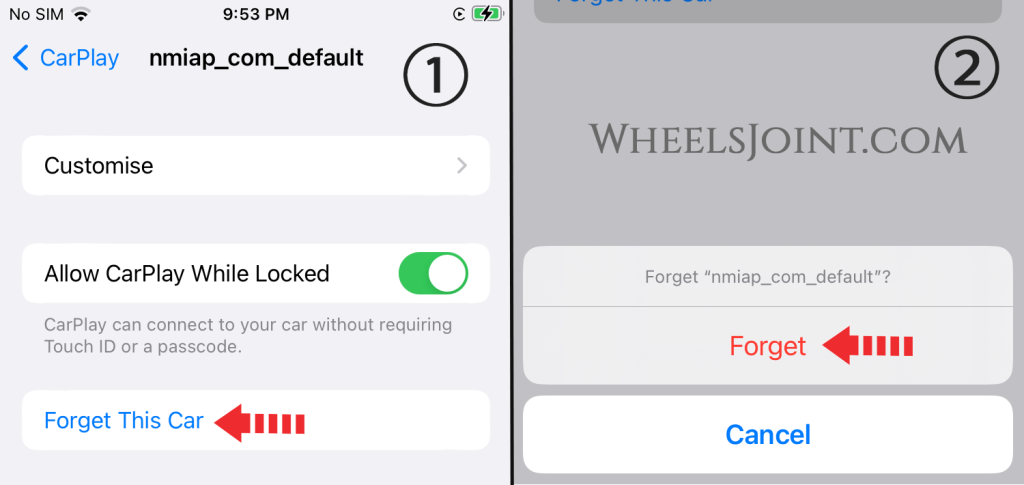
Jakmile odeberete Elantru z vašeho iPhone, můžete znovu připojit USB kabel a znovu nastavit připojení. To může pomoci opravit všechny chyby nebo závady, které mohly způsobit počáteční problémy s připojením, a umožnit CarPlay správně fungovat.
5. Aktualizujte software
Je důležité zkontrolovat všechny dostupné aktualizace softwaru pro iPhone i informační a zábavní systém vašeho Hyundai Elantra. Problém může být způsoben zastaralou verzí softwaru iPhonu nebo informačního a zábavního systému, které nemusí být vzájemně kompatibilní. Přejděte na položku Aktualizace softwaru v nabídce Obecná nastavení na vašem iPhone a zkontrolujte, zda je k dispozici aktualizace systému iOS.
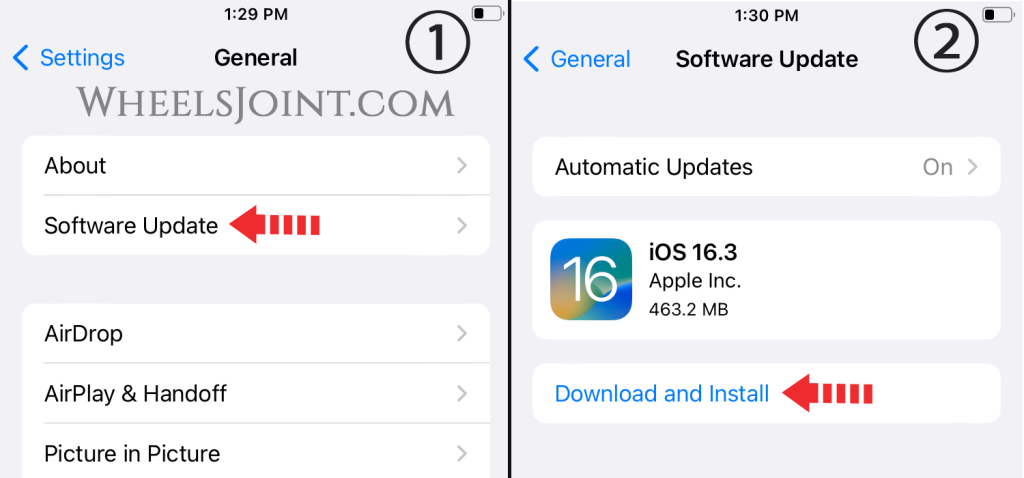
Udržování aktuálního softwaru zajišťuje nejnovější funkce a bezpečnostní záplaty pro iPhone i informační a zábavní systém. To může také pomoci vyřešit případné problémy s kompatibilitou s Apple CarPlay a zajistit bezproblémové používání aplikace.
6. Zkuste jiný iPhone
Pokud máte potíže se zprovozněním CarPlay ve vaší Elantře a vyzkoušeli jste všechny ostatní kroky pro odstraňování problémů, zkuste použít jiný iPhone. Důvodem je, že problém může být způsoben problémem s kompatibilitou mezi telefonem a informačním a zábavním systémem.
7. Apple CarPlay není podporováno
Váš Hyundai Elantra nebo poprodejní multimediální systém (pokud je ve výbavě) nemusí být kompatibilní s CarPlay. Navštivte oficiální web Apple CarPlay a ověřte, zda je vaše vozidlo podporováno. Vozidla Hyundai Elantra modelového roku 2017 a novější jsou kompatibilní s Apple CarPlay. Elantra GT podporuje CarPlay od modelového roku 2016.
Často kladené otázky CarPlay
Musím nainstalovat aplikaci CarPlay na iPhone?
Ne, na svůj iPhone nemusíte instalovat samostatnou aplikaci CarPlay. CarPlay je vestavěná funkce systému iOS a automaticky se nainstaluje do vašeho iPhone jako součást softwaru iOS.
Potřebuji speciální USB kabel pro Apple CarPlay?
Ne, pro Apple CarPlay nepotřebujete speciální USB kabel. Jakýkoli standardní kabel Lightning, který je kompatibilní s vaším iPhonem, by měl fungovat dobře. Vlastní kabel Lightning to USB společnosti Apple je dobrou volbou a budou fungovat i kabely jiných výrobců, které mají certifikaci MFi (Made for iPhone/iPad).
Platí se za Apple CarPlay měsíční poplatek?
Za používání Apple CarPlay se neplatí žádný měsíční poplatek. Je to funkce, která je zabudována do iOS a je dostupná na všech iPhonech s iOS 7.1 nebo novějším. Jakmile budete mít kompatibilní iPhone a auto s kompatibilním informačním a zábavním systémem, můžete Apple CarPlay používat bez dalších nákladů.
Funguje Apple CarPlay bez mobilní služby?
Ano, Apple CarPlay může fungovat bez mobilní služby. Některé funkce CarPlay však mohou vyžadovat mobilní připojení nebo wifi, aby fungovaly. Pokud například pro navigaci používáte aplikaci Mapy, budete potřebovat mobilní nebo wifi připojení, abyste mohli přijímat dopravní informace a aktualizace v reálném čase. Některé aplikace, jako jsou zprávy Siri nebo Whatsapp, mohou také vyžadovat připojení k internetu, aby správně fungovaly.

Pokud vlastníte Hyundai, používáte systém BlueLink pro připojení k vašemu zařízení přes Bluetooth, abyste mohli poslouchat tento vynikající podcast. Mezi oblíbené modely Hyundai, které možná řídíte, patří Elantra, Santa Fe, Sonata, Tucson, Accent a Kona.
Všechna tato auta mají Bluetooth jako systém BlueLink, ale pokud přestane fungovat, vaše pracovní cesta se ještě zhorší. Existuje mnoho důvodů, proč vám systém BlueLink může přestat fungovat.
Možná potřebuje aktualizaci nebo je hlasitost vašeho zařízení příliš nízká. Ať už je důvod jakýkoli, existuje spousta řešení, která můžete během několika minut vyzkoušet a vrátit se k poslechu podcastů na cestách.
Proč můj Hyundai Bluetooth nefunguje?
1. Vyskytl se problém s BlueLink
Oprava – Proveďte hlavní reset systému BlueLink
Můžete zkusit provést hlavní reset systému BlueLink, abyste vyřešili své problémy s Bluetooth. Pokud se tak rozhodnete, všechna nastavení a preference uložené ve vašem BlueLinku budou vymazány.
Toto však může být jediný způsob, jak opravit BlueLink, takže s tímto resetem musíte být v pořádku. Po dokončení resetování můžete znovu zadat všechny své preference. Provedení hlavního resetu systému BlueLink se výrazně změní v závislosti na tom, jaké auto vlastníte.
Chcete-li zjistit, jak provést hlavní reset systému BlueLink, vyhledejte „provést hlavní reset systému BlueLink [vaše auto].” Ujistěte se, že uvádíte přesný model, který máte, a rok.
Mnoho jejich vozů, včetně Elantra, Santa Fe, Sonata, Tucson, Accent a Kona, má různé verze. Každá verze bude mít jiná nastavení, která změní způsob provedení hlavního resetu systému BlueLink.
Proto musíte při hledání toho, jak provést hlavní reset systému BlueLink, uvést každý detail o svém voze. V opačném případě můžete začít postupovat podle kroků pro Santa Fe SE Limited, když máte Santa Fe SE. To způsobí, že budete mít nesprávné pokyny, jak provést hlavní reset systému BlueLink.
Oprava 2 – Aktualizace BlueLink
Aktualizaci BlueLink ve svém voze Hyundai můžete provést dvěma různými způsoby. Prvním způsobem je přivézt vozidlo do karosárny Hyundai. Můžete to udělat, když jdete na údržbu svého vozidla.
Jakmile se tam dostanete, nechte je udělat vše, co je třeba udělat pro váš Hyundai, a poté je požádejte, aby aktualizovali váš BlueLink kromě ostatních oprav. Mechanici vám budou schopni říci, zda váš systém BlueLink potřebuje aktualizaci nebo ne.
Pak, pokud ano, budou vědět, jak aktualizovat a vrátit vás k poslechu hudby. Pokud nemáte důvod přivést svůj Hyundai do karosárny a nechcete zvolit tuto cestu pro aktualizaci BlueLink, můžete to udělat také sami. Při aktualizaci systému BlueLink ve vašem Hyundai postupujte podle následujících kroků.
2. Uvidíte tabulku, která říká Navigation Storage Data / Transfer Systems. V této tabulce vyhledejte svůj vůz, model a rok. Poté uvidíte, co je potřeba koupit, abyste aktualizovali svůj systém BlueLink.
3. Poté, co zjistíte, co potřebujete koupit, SD, USB nebo DVD, přejděte na mapnsoft.com/hyundai. Zde si můžete vyžádat své nové SD, USB nebo DVD a Hyundai vám je zašle zdarma.
4. Jakmile jej budete mít, přejděte zpět na mapnsoft.com/hyundai a vytvořte si účet kliknutím na Registrovat v pravém horním rohu nebo se přihlaste ke svému stávajícímu účtu.
5. Přihlaste se ke svému účtu a zadejte informace o svém voze. Poté klikněte na Stáhnout mapový software.
6. Kliknutím na tlačítko Stáhnout budete muset potvrdit, jaké auto máte a chcete si jej koupit. Bude vám řečeno, kolik nový systém stojí a budete za něj muset zaplatit. To se změní v závislosti na vašem voze.
7. Po dokončení aktualizace budete informováni a můžete se vrátit k používání systému BlueLink.
8. Pokud váš systém BlueLink nepotřeboval aktualizaci, není to důvod, proč máte problémy se zvukem.
Oprava 3 – Vstup do Hyundai u výrobce
Kontaktování Hyundai je další způsob, jak se můžete pokusit opravit svůj systém BlueLink. Pokud se k nim chcete vypravit osobně, můžete navštívit zastoupení Hyundai nebo místní autoservis.
Mohou získat přístup k vašemu vozu a určit, zda je problém způsoben něčím vnitřním, co bude vyžadovat opravu. Mohou to opravit přímo tam, pokud jste v karosárně. Pokud jste zašli do autorizovaného servisu Hyundai, mohli by vás poslat do nejbližší karosárny, kde si můžete nechat opravit BlueLink.
Pokud chcete s někým mluvit po telefonu, zavolejte na číslo 1-800-633-5151. Budete muset projít několika předem nahranými hlasovými zprávami, ale nakonec budete moci mluvit s živým zástupcem zákaznického servisu.
Můžete také navštívit jejich webové stránky na adrese customers.hyundaiusa.com/. Jakmile tam budete, můžete kliknout na Nová zpráva. Díky tomu se spojíte s živým zástupcem zákaznického servisu, který vám může poskytnout pomoc, kterou potřebujete.
To vám také poskytne některé často kladené otázky a odpovědi, které vám mohou pomoci s vaším systémem BlueLink.
2. Zařízení není správně připojeno
Oprava – „Zapomeňte“ na BlueLink jako zařízení a připojte zařízení správně
Pokud vaše zařízení není správně připojeno k vašemu BlueLink, nebude fungovat. Jedním ze způsobů, jak to vyřešit, je přejít do zařízení a zapomenout na BlueLink jako zařízení. Tím se změní zařízení od zařízení, ale je to velmi podobné.
Otevřete nastavení na svém zařízení a poté přejděte na Bluetooth. Jakmile tam budete, měli byste vidět všechna zařízení, ke kterým jste kdy byli připojeni. Hledejte BlueLink.
Mělo by tam být nějaké tlačítko, na které můžete kliknout, abyste zapomněli svůj BlueLink. Jakmile zapomenete BlueLink, znovu se k němu připojte.
Nyní, když jste znovu připojili své zařízení k BlueLink, zkontrolujte, zda to vyřeší vaše problémy. Někdy připojení potřebuje rychlý reset, a to uděláte.
Mezi zapomenutím BlueLink a opětovným připojením možná budete muset chvíli počkat. Pokud však vaše zařízení BlueLink po opětovném připojení stále nefunguje s vaším zařízením, je to další příčina vašich problémů s vaším zařízením BlueLink.
Oprava 2 – Zkontrolujte na svém zařízení výzvu zabezpečení a automatického přijetí
Dalším důvodem, proč váš BlueLink nefunguje, je, že musíte na svém zařízení zkontrolovat zabezpečení a výzvu k automatickému přijetí. Tato nastavení umožňují vašemu zařízení správně se připojit k různým věcem, včetně vašeho BlueLink, protože se k němu připojujete přes Bluetooth.
Chcete-li na svém zařízení zkontrolovat výzvu k zabezpečení a automatickému přijetí, musíte vyhledat „Jak zkontrolovat zabezpečení a výzvu k automatickému přijetí na [vaše zařízení]“. Každé zařízení je jiné, má jiné nastavení, má jiná tlačítka a je vyrobeno jinými společnostmi.
Tyto rozdíly způsobují, že každé zařízení má jiný způsob kontroly zabezpečení a výzvy k automatickému přijetí. Jakmile tato nastavení zkontrolujete a ujistíte se, že fungují správně, snažte se své zařízení připojit k zařízení BlueLink.
Pokud tato nastavení nefungují, opravte je, jak můžete. Jakmile je zprovozníte, zkuste své zařízení připojit k BlueLink ještě jednou.
3. Možná porucha mobilního telefonu (závada nebo chyba)
Oprava – Zkuste zařízení vypnout
Vypnutí zařízení, které používáte k pokusu o přehrávání hudby na vašem BlueLink, je dalším potenciálním řešením pro zprovoznění vašeho Bluetooth.
Chcete-li zařízení restartovat, vypněte jej. To se bude lišit v závislosti na zařízení, které používáte, protože každé zařízení má jiná tlačítka a nastavení.
Pokud si nejste jisti, jak své zařízení vypnout, vyhledejte jej a setkáte se s množstvím informací, jak vypnout zařízení, které používáte. Jakmile zařízení vypnete, nechte jej několik minut vypnuté, aby se mohlo plně restartovat.
Po několika minutách můžete zařízení znovu zapnout a dokončit reset. Nyní, když je vaše zařízení opět napájeno a vy jste jej oficiálně resetovali, zkuste jej připojit přes Bluetooth k vašemu BlueLink.
Doufejme, že tento reset umožní vašemu zařízení, aby se samo zjistilo, a váš BlueLink pro vás bude potenciálně fungovat jako obvykle.
Oprava 2 – Vynutit restart zařízení
Vynucený restart může také vyřešit problémy s tím, že se vaše zařízení nepřipojí přes Bluetooth k vašemu BlueLink. Tím se posunete o krok dále, než je běžné restartování zařízení, protože se jedná o vynucený restart. Toto se změní v závislosti na vašem zařízení, které se pokusí získat přístup k BlueLink. Vzhledem k tomu, že každé zařízení má různá tlačítka a nastavení, vyhledejte zařízení, které používáte, spolu s vynuceným restartem a snadno zjistíte, jak vynutit restart zařízení. Když provedete vynucený restart, vaše zařízení se po dokončení resetu automaticky zapne. Jakmile se vaše zařízení znovu zapne, budete muset zařízení odemknout a poté se můžete znovu pokusit znovu používat váš BlueLink.
Oprava 3 – Aktualizujte své zařízení
Zařízení, které připojíte k zařízení BlueLink přes Bluetooth, může vyžadovat aktualizaci. Společnosti musí svá zařízení neustále aktualizovat, aby opravily všechny chyby, na které si zákazníci stěžovali, a nabízely svým uživatelům nové funkce.
Pokud vaše zařízení potřebuje aktualizaci, může to být důvod, proč nefunguje s vaším BlueLinkem. Chcete-li aktualizovat své zařízení, budete muset vyhledat „Jak aktualizovat [vaše zařízení]“. Každé zařízení je jiné, má jiné nastavení, má jiná tlačítka a je vyrobeno jinými společnostmi.
Tyto rozdíly způsobují, že každé zařízení má jiný způsob aktualizace. Jakmile se naučíte aktualizovat své zařízení, aktualizujte jej, pokud je k dispozici.
Po dokončení aktualizace zkuste zjistit, zda se nyní připojí k vašemu BlueLink a bude fungovat. Pokud však vaše zařízení nemá k dispozici aktualizaci, není to důvod, proč váš BlueLink s vaším zařízením nefunguje.
Oprava 4 – Obnovení nastavení sítě
Můžete zkusit resetovat nastavení sítě na vašem zařízení, aby se připojilo k vašemu BlueLink přes Bluetooth. Tím se vaše zařízení vrátí do původního nastavení a vymažou se všechna osobní nastavení, která jste uložili.
Chcete-li obnovit nastavení sítě na vašem zařízení, budete muset vyhledat „Jak resetovat nastavení sítě na [vaše zařízení]“. Každé zařízení je jiné, má jiné nastavení, má jiná tlačítka a je vyrobeno jinými společnostmi.
Tyto rozdíly dávají každému zařízení jiný způsob, jak projít resetem síťových nastavení. Jakmile zjistíte, jak resetovat nastavení sítě na vašem zařízení, postupujte podle nich a dokončete kroky.
Až bude reset dokončen a vaše zařízení bude opět fungovat, zkontrolujte, zda se nyní připojí k vašemu BlueLink. Pokud ano a funguje, vaše problémy byly vyřešeny.
Vaše zařízení mělo nějaké vlastní problémy. Tento reset tyto problémy vyřešil a vy si můžete znovu vychutnat poslech svých oblíbených skladeb v autě.
Oprava 5 – Obnovení továrního nastavení
Můžete zkusit obnovit tovární nastavení zařízení, aby se připojilo k vašemu BlueLink přes Bluetooth. Tím se vaše zařízení vrátí do původního nastavení a vymažou se všechna osobní nastavení, která jste uložili.
Chcete-li na svém zařízení provést obnovení továrního nastavení, musíte vyhledat „Jak provést obnovení továrního nastavení na [vaše zařízení]“. Každé zařízení je jiné, má jiné nastavení, má jiná tlačítka a je vyrobeno jinými společnostmi. Tyto rozdíly dávají každému zařízení jiný způsob, jak projít obnovením továrního nastavení.
Jakmile zjistíte, jak resetovat nastavení sítě na vašem zařízení, postupujte podle nich a dokončete kroky. Až bude reset dokončen a vaše zařízení bude opět fungovat, zkontrolujte, zda se nyní připojí k vašemu BlueLink.
Pokud ano a funguje, vaše problémy byly vyřešeny. Vaše zařízení mělo nějaké vlastní problémy. Tento reset tyto problémy vyřešil a vy si můžete znovu vychutnat poslech svých oblíbených skladeb v autě.
4. Problém se skladbou nebo aplikací, ze které hrajete
Oprava – Přehrajte jinou skladbu
Vaše problémy s BlueLink mohou pramenit ze skladby, kterou jste se rozhodli hrát. Chcete-li to vyřešit, budete muset změnit skladbu, kterou právě hrajete. Otevřete aplikaci, přes kterou streamujete hudbu, a vyberte jinou skladbu.
To může být neuvěřitelně nepříjemné, protože skladba, která má problémy s vaším BlueLink, je možná vaše oblíbená skladba. Bohužel budete muset zkusit přehrát jinou hudbu, abyste problém vyřešili. Můžete hrát jakoukoli skladbu, kterou chcete.
Jakmile změníte skladbu, můžete začít, pokud váš BlueLink začne fungovat. Můžete zkusit znovu přehrát skladbu, která přerušila váš BlueLink. Pokud však přehrávání nové skladby nefungovalo BlueLink, pak hudba není příčinou vašich problémů.
Oprava 2 – Použijte jinou aplikaci, jako je Apple Music, Spotify, YouTube a Soundcloud
Může se vyskytnout problém s vaší aplikací, který způsobuje, že váš BlueLink nefunguje. Tolik aplikací dnes streamuje hudbu, takže zkusit jinou aplikaci může být vaším řešením. To však může být nepříjemné řešení.
Aplikace, kterou používáte, pravděpodobně preferujete aplikace pro streamování hudby a za používání této konkrétní aplikace můžete platit poplatek. Pokud chcete poslouchat hudbu na svém BlueLink, musíte zkusit jinou aplikaci, i když to znamená, že svou oblíbenou aplikaci nepoužíváte.
Mezi oblíbené aplikace pro streamování skladeb patří Apple Music, Spotify, Youtube, Soundcloud, Pandora, iHeart Radio, Tidal a další. Stáhněte si aplikaci, která se liší od aplikace, kterou jste dříve používali.
Tyto aplikace nabízejí určitou bezplatnou verzi, ale mají také vylepšenou službu, kterou si můžete zakoupit. Bezplatnou verzi můžete používat s účtem nebo upgradem, podle toho, co vám nejlépe vyhovuje.
Pokud si myslíte, že problémy s vaším BlueLinkem jsou dočasné, měli byste zůstat u bezplatné služby, protože budete znovu používat preferovanou aplikaci.
V opačném případě, pokud si myslíte, že potřebujete trvale přepínat aplikace, můžete se podívat do pokročilých služeb a zjistit, co aplikace nabízí.
Pokud se rozhodnete používat Youtube, musíte nechat své zařízení odemčené a YouTube otevřenou pro přehrávání hudby nebo upgradovat na Youtube Red, abyste mohli zamknout své zařízení a stále přehrávat hudbu.
5. Hlasitost Bluetooth na telefonu může být nízká
Oprava – Zvyšte hlasitost na BlueLink i na vašem telefonu
Neslyšíte žádnou hudbu přehrávanou na vašem BlueLink, protože musíte zvýšit hlasitost na vašem stereo systému v autě nebo na zařízení, které připojujete přes Bluetooth.
Pokud je hlasitost nastavena příliš nízko na jedné z nich nebo na obou, můžete si myslet, že váš BlueLink nefunguje, protože nic neslyšíte.
Existuje však jednoduchá náprava, stačí na nich zvýšit hlasitost, abyste mohli poslouchat hudbu, která již hraje přes váš BlueLink. Podívejte se na svůj stereo systém, abyste zvýšili hlasitost svého vozu.
Někde bude umístěn knoflík, pod kterým je napsáno Volume. Otočením doprava zvýšíte hlasitost. Pokud stále nic neslyšíte, uchopte své zařízení připojené k vašemu BlueLink přes Bluetooth.
Najděte na svém zařízení tlačítka hlasitosti a zvyšte je. Pokud nemůžete najít tlačítka, můžete také zvýšit hlasitost v aplikaci, kterou používáte ke streamování hudby. Jakmile zvýšíte hlasitost, měli byste, doufejme, slyšet svou hudbu.
Pokud jste si jisti, že je hlasitost na vašem zařízení a v autě zvýšena, pak hlasitost není důvodem, proč váš BlueLink nefunguje.
6. Píseň se nepřehrává
Oprava – Přehrajte skladbu ze svého zařízení
Snadno opravitelná chyba může způsobovat všechny vaše problémy s BlueLink.
Pokud se vaše hudba nepřehrává, ujistěte se, že jste na svém zařízení stiskli tlačítko Play. I když se to může zdát jako chyba, kterou byste nikdy nemohli udělat, vždy je nejlepší to zkontrolovat.
Pokud se vaše skladba nepřehrává, není možné, abyste ji slyšeli přes BlueLink. Chcete-li zjistit, zda se na vašem zařízení přehrává hudba, postupujte podle těchto kroků.
1. Otevřete zařízení a připojte se k BlueLink přes Bluetooth.
2. Dále přejděte do aplikace, kterou používáte ke streamování hudby.
3. Otevřete aplikaci a vyhledejte položku Aktuálně hraje
4. Ujistěte se, že vidíte tlačítko pauzy, když jste ve hře Aktuálně hraje. Pokud vidíte tlačítko přehrávání, skladba je pozastavena.
5. Klikněte na tlačítko přehrávání. Jakmile uvidíte tlačítko pauzy, vaše skladba se přehrává.
Pokud jste zajistili, že vaše skladba hraje na vašem zařízení, vaše problémy s BlueLink ve vašem autě způsobuje něco jiného.
Pamatujte, že pokud používáte YouTube, musíte nechat zařízení odemčené, abyste mohli skladbu přehrát. Pokud však používáte Youtube Red, prémiovou službu, kterou Youtube nabízí za 10 dolarů měsíčně, můžete své zařízení uzamknout a skladba se bude nadále přehrávat.
David Johnson je spisovatel na volné noze s 9letou zkušeností s psaním pro Techzillo a další zavedené technologické prodejny, jako je iMore. Jeho zaměření a klíčové zájmy jsou Apple a dostupnost a také spotřebitelské technologie obecně. Přečtěte si naše redakční pokyny a proces ověřování faktů.














