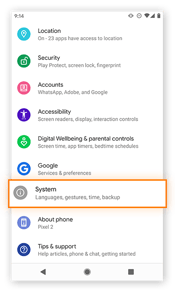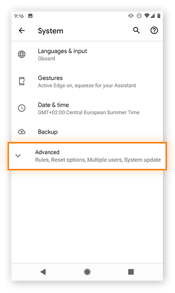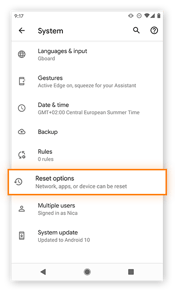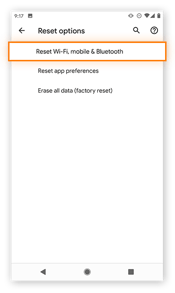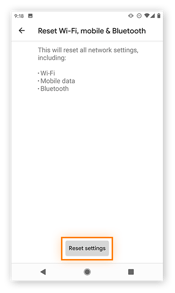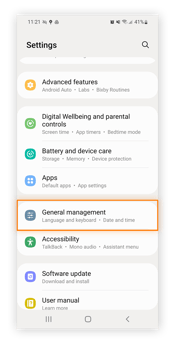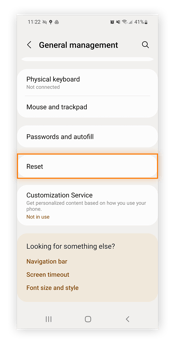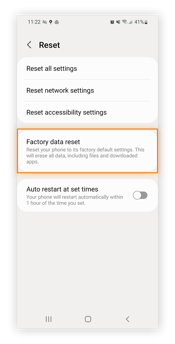Pokud se váš telefon nemůže připojit k Wi-Fi, může to být stejně jednoduché jako přepnutí nastavení nebo něco nebezpečnějšího, jako je malware. Ale nezoufejte – opětovné připojení Wi-Fi je obvykle jednoduché řešení. Chcete-li opravit Wi-Fi telefonu Android, postupujte podle rychlých řešení problémů uvedených v této příručce. Pro další zabezpečení zkuste použít antispywarové řešení, jako je Clario, k ochraně vašich zařízení před viry.
- Proč se váš telefon nepřipojuje k Wi-Fi?
- Vaše Wi-Fi je zakázáno
- Vaše síť nebo heslo je nesprávné
- Signál modemu je blokován nebo je příliš vzdálen
- Kabel modemu je poškozený nebo nepasuje
- Možná jste překročili svůj datový limit
- Pouzdro na telefon blokuje signál Wi-Fi
- Váš telefon je infikován
- VPN zpomaluje vaše připojení
- Jak opravit připojení Wi-Fi v telefonu
- Restartujte telefon
- Restartujte router
- Zapomeňte na Wi-Fi a znovu se připojte
- Zapnutí a vypnutí režimu letu
- Zkontrolujte nastavení rodičovské kontroly nebo spořiče dat
- Aktualizujte telefon
- Obnovte nastavení telefonní sítě
- Resetujte telefon do továrního nastavení
- Pokud se váš telefon nemůže připojit k Wi-Fi, vyhledejte odbornou pomoc
- Uzavření
Proč se váš telefon nepřipojuje k Wi-Fi?
Wi-Fi a připojení k internetu jsou složité a existuje mnoho možností, proč váš telefon nechytá Wi-Fi.
- Vaše Wi-Fi je zakázáno
- Vaše síť nebo heslo je nesprávné
- Signál modemu je blokován nebo je příliš vzdálen
- Kabel modemu je poškozený nebo nepasuje
- Možná jste překročili svůj datový limit
- Pouzdro na telefon blokuje signál Wi-Fi
- Váš telefon je infikován
- VPN zpomaluje vaše připojení
Vaše Wi-Fi je zakázáno
Pokud se váš telefon nemůže připojit k Wi-Fi, první věc, kterou budete chtít zkontrolovat, je, zda je vaše Wi-Fi zakázáno.
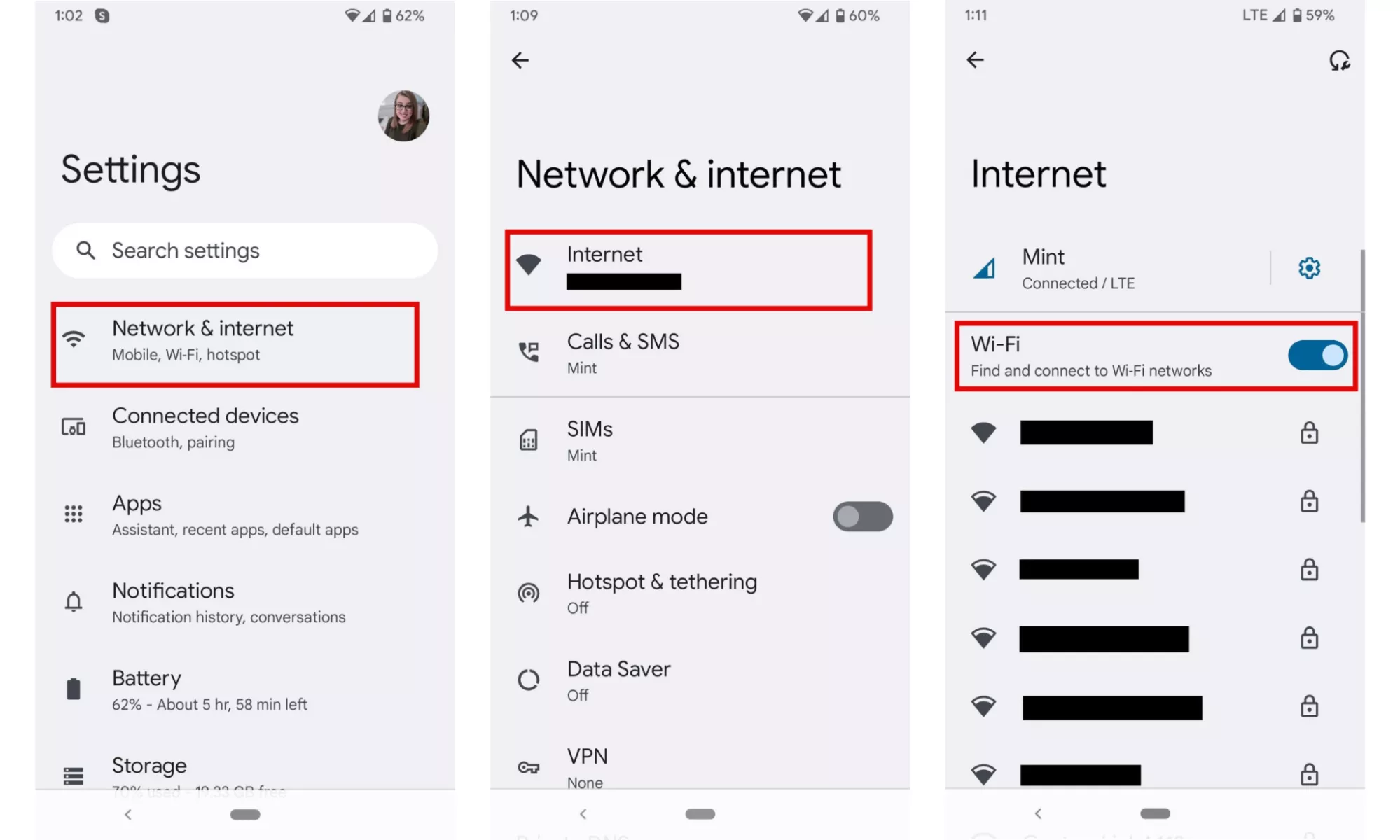
- Přejděte do nastavení systému Android a vyberte Síť a internet
- Klepněte na své připojení k internetu
- Ujistěte se, že je přepínač Wi-Fi zapnutý zapnuto.
Vaše síť nebo heslo je nesprávné
Bez ohledu na to, zda jste v domácí síti, veřejné síti Wi-Fi nebo síti pro hosty, pokud je vaše síť nebo heslo nesprávné, nebudete se moci připojit k síti Wi-Fi. V nastavení Wi-Fi telefonu zkontrolujte, ke které síti jste připojeni, a ujistěte se, že jste heslo zadali správně – se všemi správnými velkými a speciálními znaky. Pokud jste nastavení nezměnili, název sítě (SSID) a heslo by měly být na zadní straně modemu.
Signál modemu je blokován nebo je příliš vzdálen
Pokud na vašem telefonu nefunguje Wi-Fi, může být příliš daleko od modemu nebo něco překáží (například betonová nebo kovová zeď). Zkuste se přesunout blíže k modemu, abyste zjistili, zda se tím problém nevyřeší. Pokud ano, možná budete muset změnit umístění modemu, abyste zajistili lepší každodenní připojení Wi-Fi.
Kabel modemu je poškozený nebo nepasuje
Modem musí být připojen ke kabelům pro připojení k internetu ve vaší domácnosti, abyste mohli svým zařízením poskytovat Wi-Fi. Zkontrolujte, zda jsou správně připojeny a zda nejsou poškozeny.
Možná jste překročili svůj datový limit
Poskytovatelé internetových služeb stanovili datové limity pro většinu účtů Wi-Fi. Pokud překročíte svůj limit, vaše Wi-Fi se může výrazně zpomalit nebo se úplně zastavit. Informujte se u svého poskytovatele, jaký je váš datový limit, a ujistěte se, že víte, jak to zkontrolovat. I „neomezené plány“ se někdy po dosažení určitého datového limitu zpomalí.
Pouzdro na telefon blokuje signál Wi-Fi
Některá pouzdra na telefony jsou tlustá a objemná. To může ovlivnit signál Wi-Fi nebo způsobit přehřátí telefonu, což může také ovlivnit jeho možnosti Wi-Fi. Zkuste odstranit pouzdro telefonu, abyste zjistili, zda to problém vyřeší.
Váš telefon je infikován
Viry a malware mohou vážně poškodit váš telefon, včetně zpomalení nebo omezení připojení Wi-Fi. Vyzkoušejte antivirový software, abyste zjistili, zda je váš telefon infikován.
Clario AntiSpy chrání vaše zařízení před malwarem a neoprávněným přístupem. Naše základní ochrana proti špionáži pro mobily obsahuje podrobné kontrolní seznamy, které vás provedou nastavením vašeho zařízení a sníží pravděpodobnost hrozeb.
V případě, že chcete provést podrobnou kontrolu svého telefonu, můžete tak učinit prostřednictvím naší desktopové aplikace. Postup je docela přímočarý:

- Stáhněte si Clario AntiSpy a získejte předplatné pro vytvoření účtu
- Na palubní desce vyberte Naskenujte svůj mobil
3. Udeřil Přidat zařízení a připojte zařízení Android pomocí kabelu USB
4. Klikněte na své zařízení a vyberte Naskenujte svůj telefon

5. Počkejte, až Clario spustí antispy kontrolu na vašem zařízení Android
6. V případě zjištění jakéhokoli malwaru nebo jiných vláken postupujte podle pokynů na obrazovce a zbavte zařízení škodlivých souborů.
VPN zpomaluje vaše připojení
VPN jsou výkonné nástroje pro ochranu vaší online aktivity – zvláště pokud vaše připojení není soukromé – ale mohou také zpomalit vaše Wi-Fi připojení. Zkuste na několik minut vypnout VPN, abyste zjistili, zda to zlepší vaše připojení.
Pokud se rozhodnete vypnout VPN při používání domácí Wi-Fi, nezapomeňte ji znovu zapnout, když používáte Wi-Fi na veřejnosti, a ujistěte se, že jste si vědomi nebezpečí používání veřejných Wi-Fi připojení.
Jak opravit připojení Wi-Fi v telefonu
Nyní, když znáte některé z důvodů, proč Wi-Fi vašeho telefonu nemusí fungovat, pojďme se ponořit do kroků pro odstraňování problémů, které můžete podniknout k opravě připojení Wi-Fi.
- Restartujte telefon
- Restartujte router
- Zapomeňte na Wi-Fi a znovu se připojte
- Zapnutí a vypnutí režimu letu
- Zkontrolujte nastavení rodičovské kontroly nebo spořiče dat
- Aktualizujte telefon
- Obnovte nastavení telefonní sítě
- Resetujte telefon do továrního nastavení
- Pokud se váš telefon nemůže připojit k Wi-Fi, vyhledejte odbornou pomoc
Restartujte telefon
Někdy může problém vyřešit jednoduchý restart. Je to proto, že nutí aplikace, které mohly selhat nebo způsobit problémy, aby se také uzavřely a restartovaly.
Jak restartovat telefon Android:

- Podržte tlačítko napájení/uzamykání po dobu 2-5 sekund
- Využít Restart.
Restartujte router
Pokud restartování telefonu nefunguje, může být problém s modemem nebo směrovačem. Zkuste jej resetovat, aby připojení znovu fungovalo.
Jak resetovat modem/router:
- Odpojte modem nebo router na 30 sekund
- Zapojte jej zpět a počkejte několik minut
- Ujistěte se, že svítí indikátor Wi-Fi
- Zkontrolujte připojení Wi-Fi v telefonu.
Zapomeňte na Wi-Fi a znovu se připojte
Někdy může resetování připojení Wi-Fi na telefonu znovu fungovat. Chcete-li to provést, stačí zapomenout na síť Wi-Fi a znovu se k ní připojit.
Jak zapomenout na Wi-Fi a znovu se připojit v systému Android:

- Otevři tvůj Nastavení aplikace
- Využít Síť a internet
- Využít Internet
- Vyberte síť Wi-Fi, ke které se pokoušíte připojit
5. Klepněte na Zapomenout
6. Vyberte stejnou síť Wi-Fi
7. Zadejte své heslo a klepněte na mítinky Connect.
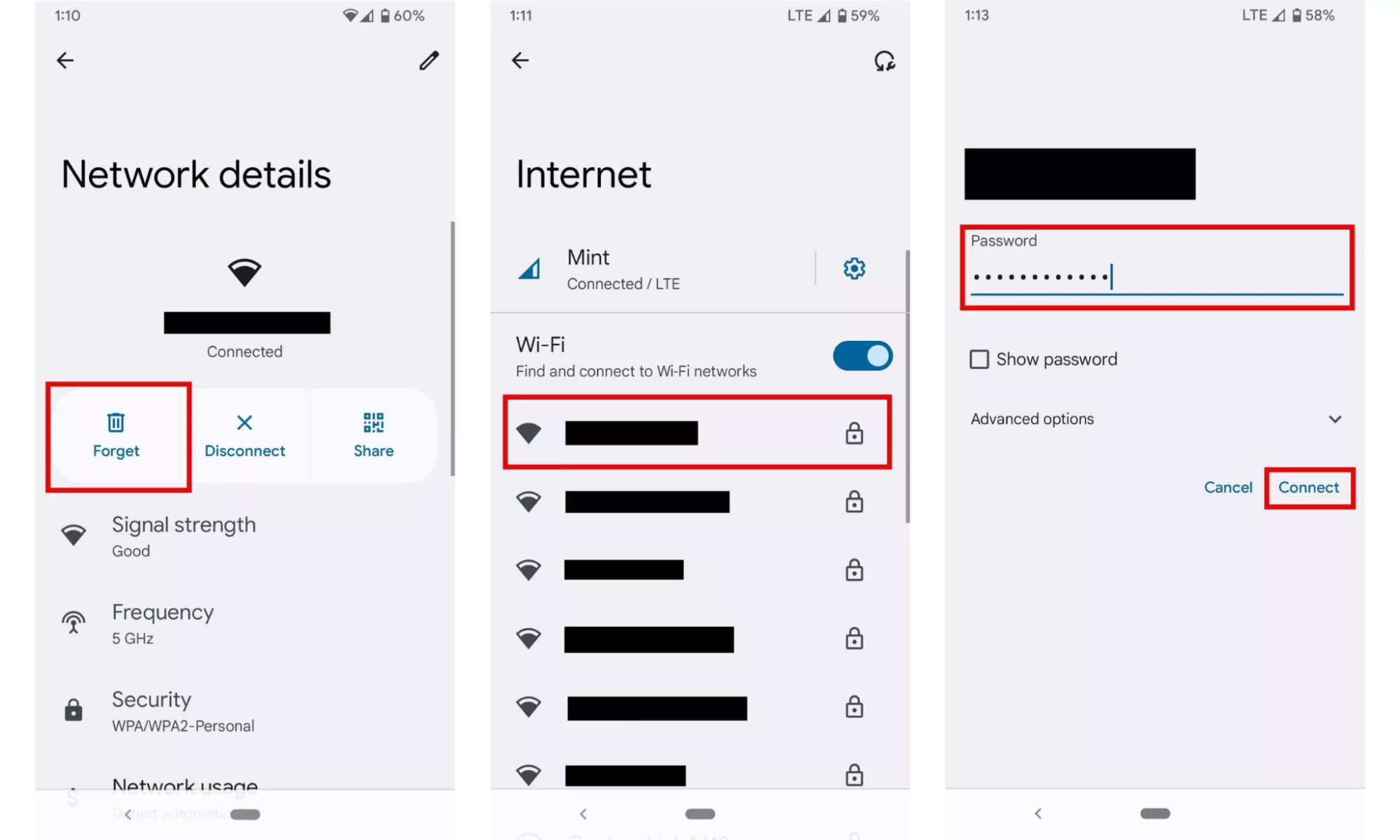
Zapnutí a vypnutí režimu letu
Pokud je váš telefon v režimu Letadlo, může mít vaše Wi-Fi potíže s připojením. I když váš telefon není v režimu Letadlo, můžete to zapnout a vypnout, abyste zjistili, zda vám to pomůže znovu se připojit k Wi-Fi.
Jak přepnout letový režim na Androidu:

- Přejeďte prstem z horní části obrazovky dolů, dokud se nezobrazí nabídka
- Využít Režim Letadlo jednou pro zapnutí a dalším klepnutím jej vypnete.
Zkontrolujte nastavení rodičovské kontroly nebo spořiče dat
Váš telefon má nastavení, která vám umožňují omezit data pro určité aplikace. To pomáhá nastavit rodičovskou kontrolu a ukládat data v aplikacích, které toho hodně využívají. Pokud má váš telefon potíže s připojením k Wi-Fi, zkontrolujte nastavení spořiče dat, abyste se ujistili, že neomezují vaše připojení.
Jak zkontrolovat nastavení spořiče dat v systému Android:

4. Zkontrolujte, zda Použijte spořič dat je zapnuto – pokud ano, vypněte jej a zkontrolujte připojení
5. Můžete také udělat krok navíc a vybrat Neomezená data abyste viděli, které aplikace jsou omezeny, když je zapnutý spořič dat
6. Zapněte všechny aplikace, kterým chcete omezit omezení, když jste v režimu spořiče dat.

Aktualizujte telefon
Telefony vyžadují aktualizace softwaru, aby jejich systémy byly aktuální a správně fungovaly. Pokud je váš software zastaralý, může to ovlivnit vaše možnosti připojení Wi-Fi nebo zpomalit váš telefon.
Jak aktualizovat software Android:

- Otevři tvůj Nastavení aplikace
- Přejděte dolů a vyberte Systém
- vybrat Aktualizace systému a v případě potřeby aktualizujte zařízení podle pokynů na obrazovce.
Obnovte nastavení telefonní sítě
Můžete resetovat nastavení sítě v telefonu a pokusit se opravit připojení Wi-Fi.
Jak obnovit nastavení sítě v systému Android:

- Otevři tvůj Nastavení aplikace
- Přejděte dolů a vyberte Systém
- Přejděte dolů a vyberte Obnovte možnosti
4. vybrat Resetujte Wi-Fi, mobilní zařízení a Bluetooth
5. Klepněte na Resetovat nastavení.

Resetujte telefon do továrního nastavení
Pokud vše ostatní selže, můžete kdykoli zkusit resetovat telefon do továrního nastavení. Tím se vymažou mezipaměti, aplikace a další funkce na pozadí, které by mohly zpomalovat váš telefon nebo způsobovat problémy.
Jak obnovit tovární nastavení telefonu Android:

- Otevři tvůj Nastavení aplikace
- Přejděte dolů a vyberte Systém
- Přejděte dolů a vyberte Obnovte možnosti
4. vybrat Vymazat všechna data (obnovení továrního nastavení)
5. Klepněte na Vymazat všechna data.

Pokud se váš telefon nemůže připojit k Wi-Fi, vyhledejte odbornou pomoc
Pokud jste vyzkoušeli vše ostatní a stále se vám nedaří připojit telefon k Wi-Fi, možná budete potřebovat odbornou pomoc s řešením problému. Zde je několik zdrojů, které můžete zkusit zavolat o pomoc:
- Váš poskytovatel telefonních služeb
- Váš poskytovatel internetových služeb
- Místní opravna telefonů.
Uzavření
Wi-Fi se zakořenila v našich životech a je nezbytným nástrojem pro plnění každodenních úkolů, komunikaci a dokonce i naši práci. Doufáme, že se vám podařilo obnovit připojení Wi-Fi vašeho telefonu pomocí kroků v této příručce.
A abyste zajistili další zabezpečení při používání vaší domácí a veřejné sítě Wi-Fi, použijte výkonné antispy řešení, jako je Clario, ke kontrole malwaru na vašich zařízeních Android.
Není nic frustrujícího, než když se váš telefon nebo tablet nepřipojí k Wi-Fi. Pokud připojení Wi-Fi vašeho Androidu nefunguje, možná přehlížíte jednoduché nastavení na vašem zařízení – nebo to může být problém se sítí. Pomůžeme vám zjistit, co dělat, když se vaše Wi-Fi nepřipojuje, a jak může výkonný software pomoci zajistit hladký chod vašeho zařízení.

Zkopírujte odkaz na článek
Link Kopírován
Napsal Domenic Molinaro
Publikováno v dubnu 22, 2022
Pokud vaše Wi-Fi nefunguje, problém s připojením může být problém s hardwarem (něco fyzicky špatně s vaším tabletem nebo telefonem), problém se softwarem (nesprávné nastavení nebo rušení aplikace) nebo něco většího.
Je také možné, že data aplikací na pozadí vyčerpala váš datový limit. Nebo, i když je to nepravděpodobné, může váš signál rušit malwarová infekce. Čtěte dále a zjistěte, proč vaše Wi-Fi nefunguje a jak to opravit pomocí užitečných tipů pro odstraňování problémů.
Pokud používáte produkty Apple, podívejte se na našeho průvodce, proč se váš iPhone nepřipojuje k Wi-Fi.
Tento článek obsahuje:
Tento článek obsahuje:

Tento článek obsahuje:
Proč se můj Android nepřipojí k Wi-Fi
Existuje mnoho důvodů, proč se váš Android nemůže připojit k Wi-Fi – vaše Wi-Fi nemusí fungovat kvůli výpadku sítě nebo signálu, nesprávnému nastavení zařízení, nesprávnému síťovému heslu nebo dokonce může být příliš váš obal na telefon. objemné pro přijetí připojení.
Zde jsou nejčastější důvody, proč se vaše Wi-Fi nepřipojí k vašemu zařízení Android:
- Signál Wi-Fi může být narušen Někdy může jiná Wi-Fi nebo jiný externí signál nebo frekvence rušit signál Wi-Fi, ke kterému se pokoušíte připojit, narušit připojení a způsobit jeho přerušení.
- Vaše síť nebo heslo je špatné Výchozí SSID (název sítě) a heslo pro vaši síť by měly být uvedeny na vašem routeru (nebo by vám měly být poskytnuty, pokud používáte veřejnou Wi-Fi). Ujistěte se, že jste ve správné síti a že vaše heslo obsahuje správná velká a speciální znaky. Klepnutím na ikonu „oko“ vedle pole pro heslo zobrazíte znaky, které zadáváte.
- Vaše Wi-Fi je vypnuto Otevřete Nastavení systému Android a klepněte na Připojení. Ujistěte se, že je přepínač Wi-Fi zapnutý. Můžete zkusit nastavení vypnout a znovu zapnout, abyste resetovali připojení.
- Váš signál modemu je blokovaný nebo vzdálený Pokud je vaše zařízení Android příliš daleko od modemu, nebudete se moci připojit k Wi-Fi. Váš signál může blokovat i betonová nebo kovová zeď. Přesuňte se blíže k vašemu internetovému routeru, abyste zjistili, zda to pomůže. Pokud se nastavení routeru nedávno změnilo, může to být důvod, proč váš internet nefunguje. Virus routeru také narušuje nastavení – zkuste věci vyčistit pomocí nástroje pro odstranění malwaru.
- Máte poškozený nebo nevhodný kabel Kabely se mohou opotřebovat stejně jako jakýkoli jiný kus hardwaru. Pokud jsou poškozené, možná se nebudete moci připojit k Wi-Fi. Pokud jste nedávno změnili směrovače nebo modemy, zkuste změnit také propojovací kabely.
- Nastavení rodičovské kontroly blokuje vaše připojení Některá zařízení a sítě mají rodičovskou kontrolu pro bezpečnost nebo omezení provozu. Pokud má vaše zařízení nebo síť rodičovskou kontrolu, promluvte si s vlastníkem zařízení nebo sítě. Pokud jste vlastníkem, vypněte rodičovskou kontrolu a zkontrolujte, zda se Wi-Fi znovu připojí.
- Docházejí vám data Mobilní internet má často datový limit, ale někteří poskytovatelé internetových služeb (ISP) mohou také omezit provoz v domácí síti. Je možné, že jste překročili datový limit a vaše Wi-Fi nyní nefunguje.
- Vaše pouzdro je příliš silné nebo blokuje signál Wi-Fi Některá pouzdra na telefony jsou tak objemná, že mohou ovlivnit připojení Android Wi-Fi. Pokud se vaše zařízení pravidelně přehřívá – což může být způsobeno případem – může to také způsobit problémy s připojením. Odstraňte pouzdro a zjistěte, zda to pomůže.
- Váš telefon je infikovánmalware může infikovat mobilní telefony stejně jako jiná zařízení (ransomware je notoricky ošemetná odrůda) a kromě mnoha jiných věcí může vážně přerušit vaše připojení Wi-Fi. Pokud si myslíte, že je váš telefon infikován, okamžitě se zbavte viru Android. Naučit se, jak odstranit ransomware z Androidu, je také důležité pro případ, že bude vaše zařízení někdy zaměřeno.
- Vaše VPN zpomaluje vaše připojení Virtuální privátní síť (VPN) maskuje vaši polohu, abyste mohli procházet v soukromí, ale může také zpomalit vaše Wi-Fi připojení. Přečtěte si, jak zrychlit připojení VPN a vyhnout se prodlevám, nebo přejděte na kvalitnější VPN. S Avast SecureLine VPN pro Android si můžete vybrat ze 700 rychlých serverů z celého světa a zajistit tak, že vaše Wi-Fi připojení zůstane po celou dobu stabilní a soukromé. Podívejte se, jak vypadá špičková rychlost a soukromí.
Jak opravit připojení Wi-Fi v systému Android
Nejprve zkontrolujte, zda připojení Wi-Fi funguje na jiném zařízení. Poté se zkuste připojit k jiné síti. Pokud se můžete připojit k Wi-Fi pomocí telefonu nebo tabletu někoho jiného, je to pravděpodobně problém se sítí. Pokud se můžete připojit k jiné síti, problém je pravděpodobně ve vašem zařízení.
Zde je návod, jak vyřešit problémy s připojením Wi-Fi v systému Android:
Restartujte zařízení Android
Zní to jednoduše, ale restartování zařízení Android vám může pomoci znovu se připojit k Wi-Fi. Také to nutí aplikace – což může způsobovat potíže – restartovat se od nuly. Použití zabezpečeného prohlížeče může také pomoci zabránit tomu, aby se problematické aplikace vkradly do vašeho zařízení a nepřerušily vaše internetové připojení.
Zde je návod, jak restartovat zařízení Android:
- Jít do Nastavení >Připojení >Wi-Fi.
- Vyberte problematická Wi-Fi síť (SSID) a klepněte na Zapomenout.
- Restartujte zařízení.
- Znovu vyberte svou síť a zadejte heslo.
Tyto kroky se mohou trochu lišit v závislosti na vašem zařízení (ačkoli mnoho telefonů a tabletů Samsung má podobná nastavení).
Zkontrolujte stávající nastavení
Pokud se na telefonu nebo tabletu nemůžete připojit k Wi-Fi, zkontrolujte následující nastavení:
- Režim Letadlo Pokud vaše zařízení nemá vůbec žádné připojení k internetu, přetáhněte oznamovací lištu dolů na hlavní obrazovce systému Android a ujistěte se, že je vypnutý režim Letadlo. Do režimu Letadlo můžete také vstoupit z Nastavení >Připojení na většině telefonů Samsung.
- Automatické opětovné připojení U důvěryhodných Wi-Fi sítí povolte automatické připojení, které umožní vašemu Androidu připojit se k Wi-Fi, aniž byste museli cokoliv potvrzovat. Pokud je automatické opětovné připojení vypnuto, může to být důvod, proč se váš Android nemůže připojit k Wi-Fi. Toto nastavení je dostupné pro jednotlivé sítě. Pokud se vaše Wi-Fi Android stále zapíná, ale chcete místo toho používat mobilní data, vypněte pro danou síť automatické opětovné připojení.
- Rodičovská kontrola Mezi oblíbené rodičovské kontroly patří omezení připojení Wi-Fi. Vypněte tato nastavení a zjistěte, zda získáte zpět svůj mobilní internet. Chcete-li je znovu zapnout, přečtěte si náš článek o tom, jak nastavit rodičovskou kontrolu v systému Android.
- Nastavení polohy Sledování GPS zachycuje vaše připojení Wi-Fi a zpomaluje jej. Sledování polohy můžete vypnout pomocí Nastavení >KDE?. Vypnutí polohových služeb je také skvělý způsob, jak zrychlit váš iPhone, pokud jste uživatelem Apple.
- Správce hesel Pokud jste nedávno změnili heslo k síti Wi-Fi, je možné, že váš správce hesel není synchronizován. Zkuste znovu přidat heslo sítě Wi-Fi do správce hesel.
Wi-Fi stále nefunguje? Vaše zařízení Android nemusí být na vině – problém může být na straně sítě.
Zkontrolujte připojení modemu/routeru
Pokud váš tablet nebo telefon Android stále nezůstane připojen k Wi-Fi, zkontrolujte připojení routeru nebo modemu a zkuste jej resetovat. Poté zkontrolujte připojení všech ostatních síťových zařízení.
Zde je návod, jak resetovat router nebo modem:
- Odpojte router nebo modem a počkejte 30 sekund.
- Připojte zařízení zpět a počkejte dalších 30 sekund.
- Ujistěte se, že všechny kontrolky svítí.
- Zkontrolujte připojení.
Vaše připojení Wi-Fi by nyní mělo být opraveno. Pokud ne, možná máte jiný problém se sítí.
Připojení Wi-Fi v systému Android může být také přerušeno, protože máte příliš mnoho zařízení v jedné síti. Použijte WAP (Wireless Access Point) ke zvýšení počtu zařízení, která vaše síť podporuje.
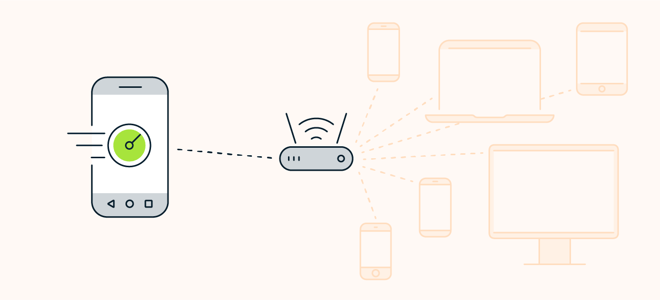
Bezdrátové přístupové body (WAP) umožňují připojit více zařízení k vaší síti Wi-Fi.
Přesuňte zařízení sítě Wi-Fi mimo dosah rušivých frekvencí — jako jsou ty z Bluetooth nebo mikrovln. Pokud vaše zařízení zachytí síť vašeho souseda se stejnou frekvencí, přejít na dvoupásmový router který umožňuje jak pásma 2.4 GHz, tak 5 GHz, což může uvolnit určitou šířku pásma.
Pokud je signál vaší sítě Wi-Fi příliš slabý, pořiďte si Wi-Fi extender nebo fyzický adaptér Wi-Fi pro Android – jen se ujistěte, že je kompatibilní se standardy 802.11 pro Android. Tato hardwarová zařízení jsou spolehlivější než aplikace zesilující signál.
Nakonec kontaktujte hostitele sítě Wi-Fi, svého ISP nebo použijte web jako Fixwifi, který vám pomůže diagnostikovat problémy s připojením Wi-Fi. Můžete také zkusit úplně resetovat telefon nebo tablet Android.
Obnovit výchozí nastavení
Chcete-li opravit připojení Wi-Fi, můžete také resetovat nastavení sítě v systému Android. Nebo resetujte svůj Android do továrního nastavení a začněte znovu. Můžete dokonce vymazat mezipaměť aplikace v systému Android a resetovat úložiště v případě, že některá data aplikace ucpávají vaše připojení.
Zde je návod, jak obnovit nastavení sítě v systému Android:
- OTEVŘENO Nastavení a jdi Systém (volala Obecné řízení na některých zařízeních).
![Opening System in Android settings.]()
- Využít pokročilý nebo podobná možnost.
![Opening Advanced System settings in Android.]()
- vybrat Obnovte možnosti.
![Selecting Reset options in Advanced Android System settings.]()
- Vybrat Resetujte Wi-Fi, mobilní zařízení a Bluetooth.
![Selecting Reset Wi-Fi, mobile & Bluetooth under Reset options in Android Advanced System settings.]()
- Využít Resetovat nastavení a potvrďte.
![Choosing Reset settings under Reset Wifi, mobile & Bluetooth under Reset options in Android Advanced settings.]()
Vaše síťová nastavení v systému Android se resetují a rychlost vašeho internetu by se měla zvýšit.
Resetujte zařízení do továrního nastavení pokud máte stále problémy s připojením Wi-Fi, ale mějte na paměti, že je to nevratné. Nejprve si vytvořte zálohu všech důležitých dat.
Zde je návod, jak obnovit tovární nastavení v systému Android:
- OTEVŘENO Nastavení a jdi Systém (volala Obecné řízení na některých zařízeních).
![Opening General management in Android settings]()
- vybrat resetovat nebo podobnou možnost. V závislosti na vašem zařízení to může být v jiné podnabídce (např pokročilý).
![Choosing the Reset option in Android General Management settings.]()
- vybrat Obnovení továrních dat nebo podobnou možností a potvrďte.
![Selecting Factory data reset under Reset in Android General management settings]()
- Vaše zařízení by se měl automaticky restartovat. Může se zobrazit obrazovka průběhu indikující, že se data vymazávají.
Váš telefon nebo tablet je nyní čerstvý z výroby. Pokud budete vyzváni, aktualizujte svůj telefon nebo tablet na nejnovější verzi.
Aktualizujte verzi Androidu
Vaše Wi-Fi možná nefunguje, protože používáte zastaralou verzi Androidu. Pokud neprovedete aktualizaci, může to způsobit problémy s kompatibilitou s připojením Wi-Fi. Doporučujeme udržovat verzi Androidu aktualizovanou, abyste zachovali co nejlepší zabezpečení zařízení a konektivitu. Může také pomoci zrychlit váš Android.
Pro další podporu kontaktujte společnost Samsung
Pokud vše ostatní selže, kontaktujte přímo společnost Samsung a opravte připojení Wi-Fi na zařízení Samsung. Pokud máte jiný hardware, přejděte na web této společnosti a kontaktujte přímo podporu.
Udržujte svůj telefon čistý a bezproblémový chod
Bez ohledu na to, jaké zařízení Android máte, specializovaná výkonná aplikace vám může pomoci uvolnit místo v telefonu a udržet vaše internetové cesty volné.
Avast Cleanup pro Android automaticky vymaže nekvalitní fotografie, sledovače webu a další nevyžádané položky, aby šetřil úložný prostor a zvýšil rychlost výkonu. Přepne programy na pozadí do režimu spánku a vymaže mezipaměť aplikace, která může blokovat vaše připojení Wi-Fi. Nechte Avast Cleanup vyčistit vaši cestu k lepšímu výkonu telefonu – pomocí několika klepnutí.